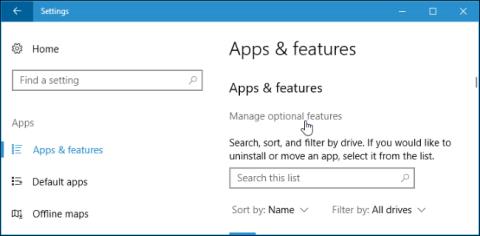2015 meddelade Microsoft att de skulle ta med en inbyggd OpenSSH-klient till Windows. Och det gjorde de äntligen i Fall Creators Update av Windows 10. SSH-klienten är gömd i den här uppdateringen. Du kan nu ansluta till en Secure Shell-server från Windows utan att installera PuTTY eller någon annan programvara från tredje part.
Detta är dock fortfarande en betafunktion, så du kan använda PuTTY tills den blir stabil. Enligt projektets buggspårare på GitHub stöder SSH-klienten för närvarande endast ed25519-nycklar.
Hur man installerar Windows 10 SSH-klient
SSH-klienten är en del av Windows 10, men det är en "valfri funktion" så den är inte installerad som standard. För att installera, gå till Inställningar > Appar och klicka på " Hantera valfria funktioner " under Appar och funktioner .

Klicka på " Lägg till en funktion " högst upp i listan över installerade funktioner. Om du har en SSH-klient installerad kommer den att visas i den här listan.

Rulla ner, klicka på alternativet " OpenSSH Client (Beta) " och klicka på " Installera ". Windows 10 tillhandahåller också en OpenSSH-server som användare kan installera om de vill köra en SSH-server på sin dator. Du bör bara installera OpenSSH server om du verkligen vill köra en server på din dator och inte ansluta till en server som körs på ett annat system.

Hur man använder Windows 10 SSH -klienten
Du kan nu använda SSH-klienten genom att köra kommandot ssh i ett PowerShell- eller kommandotolksfönster . För att snabbt öppna PowerShell-fönstret, högerklicka på Start-knappen eller tryck på Windows-tangenten + X och välj " Windows PowerShell " från menyn.
För att se syntaxen för ssh-kommandot, kör bara kommandot nedan:
ssh
Om du ser ett felmeddelande som säger att kommandot inte hittades, måste du logga ut och in igen. Att starta om datorn kan också åtgärda detta fel.

Detta kommando fungerar precis som att ansluta till en SSH-server via kommandot ssh på andra operativsystem som macOS eller Linux. Dess syntax, eller kommandoradsalternativ, är desamma.
För att till exempel ansluta till en SSH-server med ssh.example.com med användarnamnet "bob", kör följande kommando:
ssh [email protected]
Som standard kommer detta kommando att ansluta till en SSH-server som körs på port 22. Du kan dock behöva ansluta till en server som körs på en annan port. Använd kommandot -p för att ansluta till servern på en annan specifik port. Till exempel, om servern accepterar anslutningar på port 7777, kör du:
ssh [email protected] -p 7777

Precis som andra SSH-klienter måste du acceptera värdens nyckel under den första anslutningen. Du kommer då att få en kommandoradsmiljö för att köra kommandon på fjärrsystemet.

Se mer: