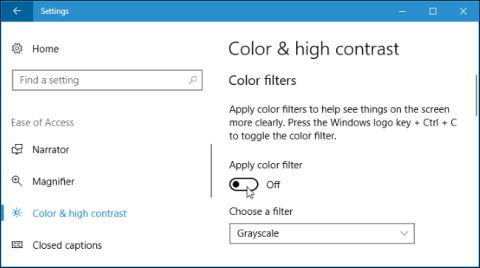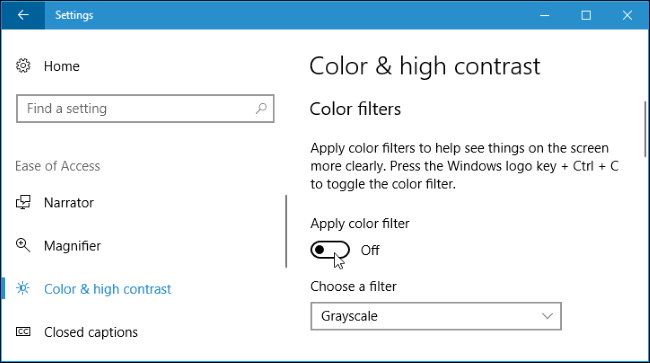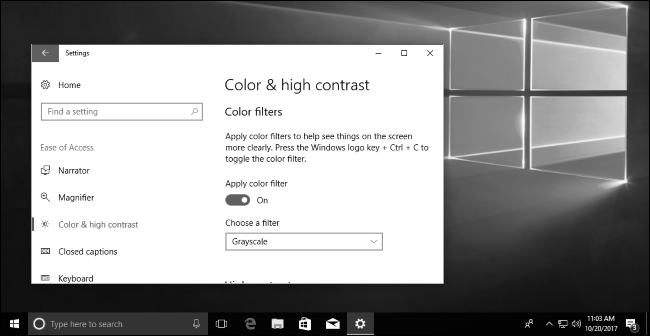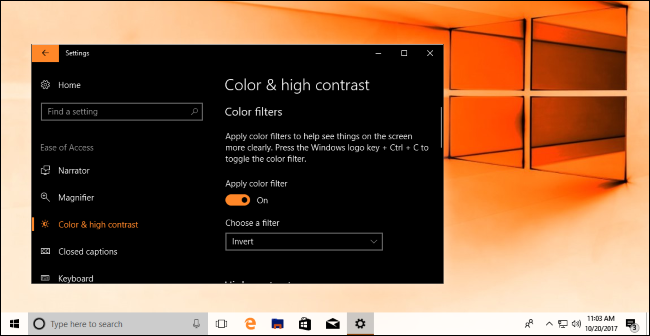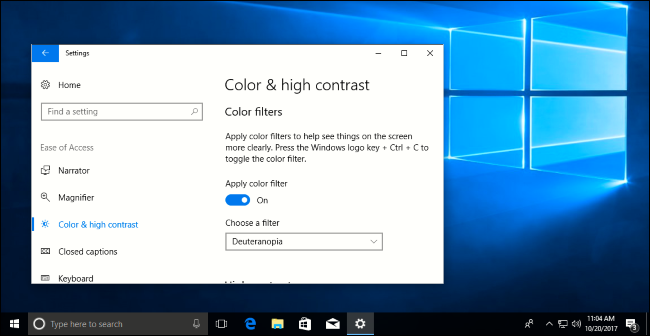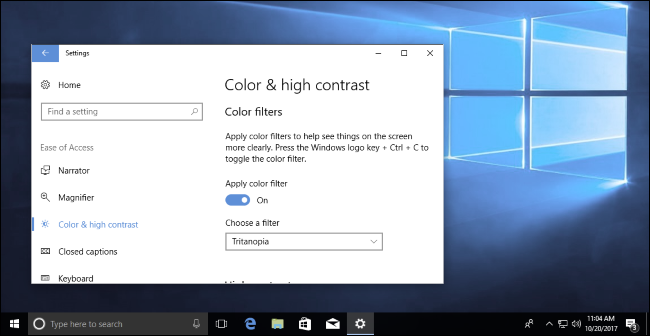För närvarande, i Windows 10 Fall Creators Update-versionen, har Microsoft integrerat funktionen Färgfilter som kan ändra färgen på allt på skrivbordsskärmen. De gäller för applikationer på systemnivå och fungerar på samma sätt som Night Light- funktionen . Filtret kan göra din skärm svartvit, invertera färger och göra färger lättare att urskilja för personer som är färgblinda.
För att hitta det här alternativet i Windows, öppna Start-menyn, klicka på ikonen Inställningar och gå till Ease of Access > Color & High Contrast.
Om du inte hittar det här alternativet kanske din enhet inte har uppgraderats till Fall Creators Update.
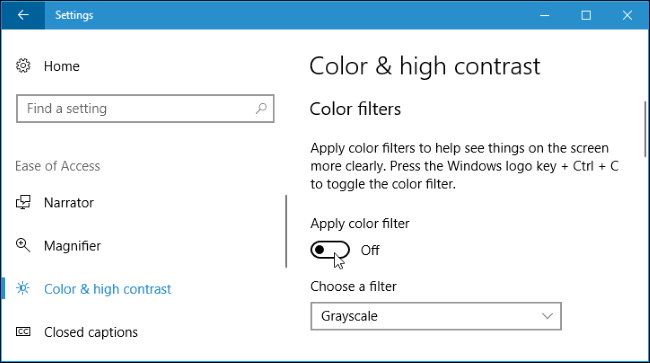
För att aktivera färgfilter, ställ in alternativet Använd färgfilter på På. Välj önskat färgfilter från rutan nedan Välj ett filter så träder det i kraft omedelbart.
För att snabbt slå på eller av det valda färgfiltret var som helst i Windows, använd kortkommandot Windows + Ctrl + C.
Gråskalefiltret tar bort alla andra färger från skärmen och gör allt grått .
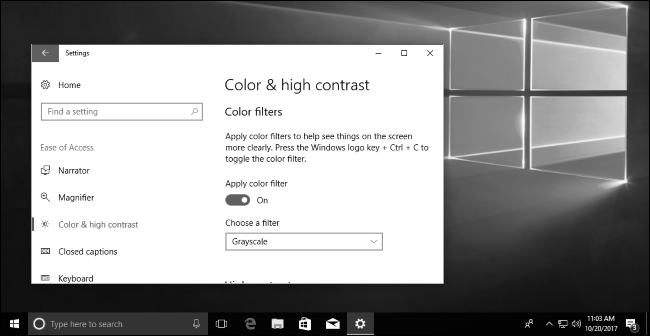
Filter Invert kommer att invertera alla färger. Till exempel blir vitt svart, svart blir vitt, blått blir orange, rosa blir grönt,...
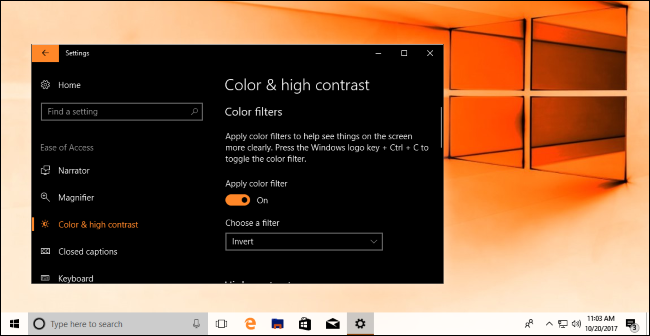
Filtret Inverterad gråskala gör att alla färger på skrivbordet blir gråa. Den har dock också en färginversionsfunktion som förvandlar ljusa färger till mörka färger och mörka färger till ljusa färger. Det här alternativet gör det lättare att se om du är känslig för ljus. Till exempel kommer appar att förvandlas till svart text på en vit bakgrund och webbplatser kommer att förvandlas till vit text på en svart bakgrund.
Filter Deutaranopia och Protanopia hjälper människor som är blinda för röda och gröna färger lättare att skilja.
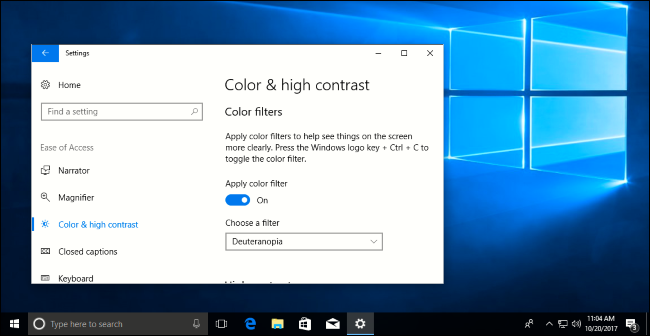
Filter Tritanopia hjälper människor som är blinda för blå och gula färger lättare att skilja.
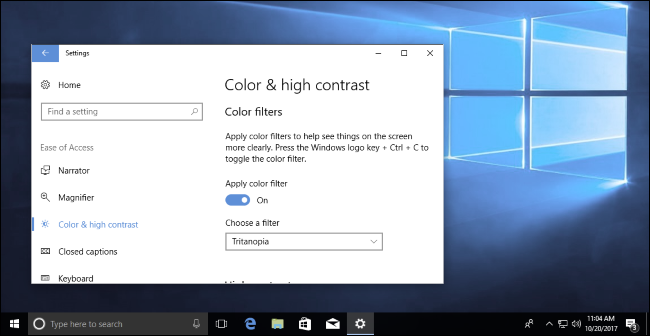
Äldre tillgänglighetsfunktioner som teman med hög kontrast är fortfarande tillgängliga i Windows 10-system. Därför kan du fortfarande aktivera och välja teman med hög kontrast från inställningsskärmen under Färgfilter.