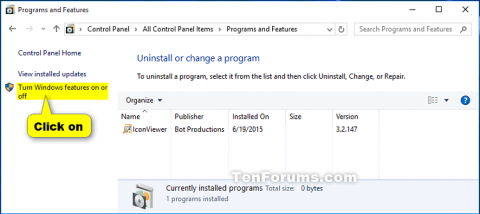Du måste aktivera vissa program och funktioner som ingår i Windows, såsom Internet Information Services, för att kunna använda dem. Vissa funktioner är aktiverade som standard, du kan stänga av dem om du inte använder dem.
Att inaktivera en funktion betyder inte att du avinstallerar den från din PC eller minskar det använda hårddiskutrymmet. När du har stängt av en funktion kan du slå på den när du vill. Den här artikeln kommer att vägleda dig hur du aktiverar eller inaktiverar Windows-funktioner på Windows 10.
Obs! Du måste vara inloggad som administratör för att aktivera eller inaktivera Windows-funktioner.
Om Windows-funktioner är tomt, kontrollera och se till att Windows Modules Installer-tjänsten är aktiverad och inställd på Automatisk .
Instruktioner för att aktivera och inaktivera Windows-funktioner
1. Slå av eller på Windows-funktioner från Windows-funktioner
Steg 1 . Öppna Kontrollpanelen och klicka på ikonen Program och funktioner .
Steg 2 . Klicka på länken Slå på eller av Windows-funktioner till vänster.
Obs: Detta öppnar filen C:\Windows\System32\OptionalFeatures.exe .

Steg 3 . Om du får ett UAC -meddelande klickar du på Ja .
Steg 4 . Slå på eller av den Windows-funktion du vill ha och klicka på OK när du är klar.
Obs ! Vissa Windows-funktioner är grupperade efter mappar, och vissa mappar innehåller undermappar med ytterligare funktioner.
När du ser en fyrkantig prick i en ruta betyder det att du har aktiverat funktioner i huvudmappen men inte alla funktioner i dess undermappar.
När du ser en bock i rutan betyder det att funktionen i huvudmappen och alla undermappar är aktiverade.

Steg 5 . Du kommer att meddelas om att starta om din dator för att slutföra inaktiveringen eller aktiveringen av funktionen.
2. Aktivera Windows-funktioner i PowerShell
Steg 1 . Öppna PowerShell med administratörsrättigheter .
Steg 2 . Skriv kommandot nedan du vill använda i PowerShell och tryck på Retur . Notera FeatureName (till exempel Internet-Explorer-Optional-amd64) för den inaktiverade Windows-funktionen som du vill aktivera.
Ofullständig information:
Get-WindowsOptionalFeature –Online | Where-Object {$_.State –eq “Disabled”}
Eller med fullständig information:
Get-WindowsOptionalFeature -FeatureName * –Online | Where-Object {$_.State –eq “Disabled”}

Steg 3 . Skriv kommandot nedan i PowerShell och tryck på Retur .
Enable-WindowsOptionalFeature –FeatureName "FeatureName" -All -Online
Obs: Byt ut FeatureName i kommandot ovan med det faktiska FeatureName från steg 2.
Till exempel:
Enable-WindowsOptionalFeature –FeatureName "Internet-Explorer-Optional-amd64" -All -Online
Steg 4 . Om du uppmanas att starta om datorn, skriv Y och tryck på Retur när du är klar.

3. Stäng av Windows-funktioner i PowerShell
Steg 1 . Öppna PowerShell som admin.
Steg 2 . Skriv följande kommando i PowerShell och tryck på Enter . Skriv FeatureName för den aktiverade Windows-funktionen som du vill inaktivera.
Ofullständig information:
Get-WindowsOptionalFeature –Online | Where-Object {$_.State –eq “Enabled”}
Eller fullständig information:
Get-WindowsOptionalFeature -FeatureName * –Online | Where-Object {$_.State –eq “Enabled”}

Steg 3 . Skriv kommandot nedan i PowerShell och tryck på Retur .
Disable-WindowsOptionalFeature –FeatureName "FeatureName" -Online
Obs: Byt ut FeatureName i kommandot ovan med det faktiska FeatureName från steg 2 ovan.
Till exempel:
Disable-WindowsOptionalFeature –FeatureName "Internet-Explorer-Optional-amd64" -Online
Steg 4. Om du uppmanas att starta om datorn skriver du Y och trycker på Retur .
4. Aktivera Windows-funktioner i Kommandotolken
Steg 1 . Öppna kommandotolken som admin .
Steg 2 . Skriv följande kommando i Kommandotolken och tryck på Enter . Anteckna funktionsnamnet för den inaktiverade Windows-funktionen som du vill återaktivera.
DISM /online /get-features /format:table | find "Disabled"

Steg 3 . Skriv kommandot nedan i Kommandotolken och tryck på Retur .
Dism /online /Enable-Feature /FeatureName:"FeatureName" -All
Obs: Byt ut FeatureName i kommandot ovan med det faktiska FeatureName från steg 2.
Till exempel:
Dism /online /Enable-Feature /FeatureName:"Internet-Explorer-Optional-amd64" -All
Steg 4. Starta om datorn när du uppmanas, skriv Y .
5. Stäng av Windows-funktioner i Kommandotolken
Steg 1 . Öppna kommandotolken som admin.
Steg 2. Ange kommandot nedan i Kommandotolken och tryck på Enter . Notera funktionsnamnet för den aktiverade Windows-funktionen som du vill inaktivera.
DISM /online /get-features /format:table | find "Enabled"

Steg 3 . Skriv följande kommando i Kommandotolken och tryck på Enter .
Dism /online /Disable-Feature /FeatureName:"FeatureName"
Obs: Byt ut FeatureName i kommandot ovan med det faktiska FeatureName från steg 2.
Steg 4 . Starta om datorn genom att skriva Y.
Önskar dig framgång!