Hur du aktiverar eller inaktiverar textförslag i Windows 10
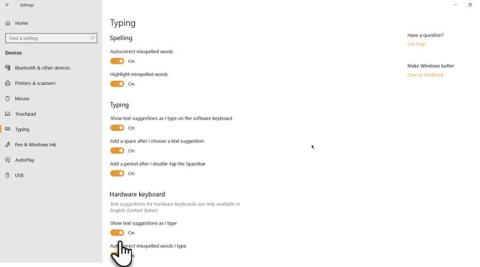
I Windows 10 kan du använda textförslagsfunktionen, som visar texten du tänker skriva nästa, vilket hjälper till att spara tid och skriva snabbare.
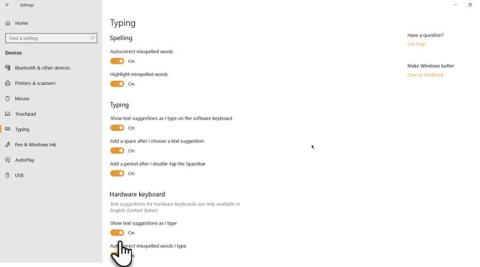
I Windows 10 kan du använda textförslagsfunktionen, som visar texten du tänker skriva nästa, vilket hjälper till att spara tid och skriva snabbare. Men den här funktionen orsakar också obehag för användare om de använder många olika språk.
Lyckligtvis kan du enkelt slå på eller av den här textförslagsfunktionen från ditt mjukvaru- och hårdvaratangentbord.
Vad är textförslagsfunktionen?
Textförslag är en inbyggd funktion i alla operativsystem. Det kan inte bara spara tid, utan det löser också de stavfel som kan skämma ut dig på en speciell plats.
Windows 10 har också den här typen av textförslagsfunktion. Men tidigare kunde du bara använda den här funktionen för virtuella tangentbord som till stor del används på Windows-surfplattor. Från och med Windows 10 version 1803 får du aktivera textförslag för hårdvarutangentbord i Windows 10
Hur fungerar textförslag?
Textförslag kan bara fungera i Windows 10-appar, som Microsoft Edge , Notepad, etc. Det fungerar inte på tredjepartsappar som Google Chrome .
Tips : Om du av misstag tar bort dina Notepad-filer kan du använda specialiserad dataåterställningsprogram för att återställa dem. MiniTool Power Data Recovery är ett bra val.
När du börjar skriva i en app som stöds kan du se stavningsförslag för upp till 3 eller 4 ord. Om ordet du vill ange finns med i förslaget kan du använda upp-pilen och vänster- och högerpiltangenterna för att välja det. Sedan måste du trycka på blanksteg för att välja ett föreslaget ord.
Men om du skriver engelska ord kan du stänga av alternativet Autokorrigera felstavade ord jag skriver .
Att inte stödja alla applikationer i Windows 10 är en stor nackdel, särskilt när många av er använder Google Chrome som huvudwebbläsare. Men med Microsoft Edge, en Chromium-baserad webbläsare, behöver du inte oroa dig för textförslag i webbläsaren.
Hur du aktiverar eller inaktiverar textförslagsfunktionen i Windows 10
Textförslag är en användbar funktion för personer som ofta stavar fel. Det fungerar på alla Windows 10-appar och Edge-webbläsare .
Steg 1 . Öppna Windows 10 Inställningar .
Steg 2 . Klicka på Enheter > Skriva .
Steg 3 . Öppna avsnittet Maskinvaratangentbord , aktivera alternativet Visa textförslag medan jag skriver .
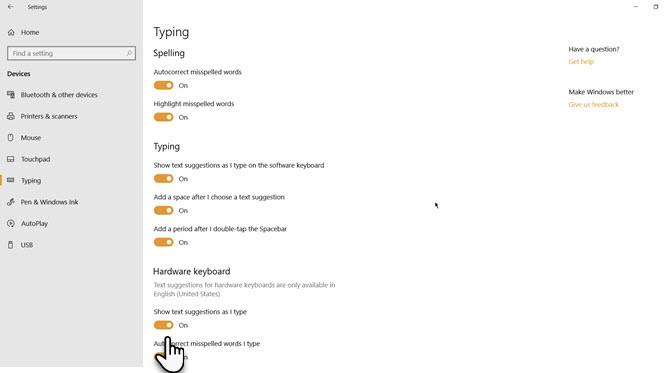
Steg 4 . Du kan välja att aktivera alternativet Autokorrigera felstavade ord jag skriver på ditt hårdvarutangentbord och andra alternativ som Lägg till ett mellanslag efter att jag har valt ett textförslag .
Steg 5 . För att aktivera textförslag på programvarans tangentbord, aktivera alternativet Visa textförslag medan jag skriver på programvarans tangentbord .
Textförslagsfunktionen stöds för närvarande endast för tangentbord på engelska (USA). För att kontrollera kan du gå till Inställningar > Tid och språk > Region och språk .
Du kan lära dig om de olika tangentbordsalternativen i Windows 10. Till exempel har Windows 10 touch-tangentbordet (som skiljer sig från tangentbordet på skärmen ) söta emoji-paneler som hjälper dig att uttrycka dina känslor i Windows 10. onlinechattar.
Fungerar textförslag på alla språk?
Enligt Microsoft kan textförslagsfunktionen bara fungera med engelska US. Men det kan faktiskt fungera med de språk som stöds för skärmtangentbordet i Windows 10.
För närvarande inkluderar dessa språk assamiska, bashkiriska, vitryska, grönländska, hawaiiska, isländska, igbo, irländska, kirgiziska, luxemburgska, maltesiska, maori, mongoliska, nepalesiska, pashto, sakha, tadzjikiska, tatariska, tswana, turkmeniska, urdu, uiguriska , walesiska, Xhosa, Yoruba, Zulu.
Hur man aktiverar flerspråkiga textförslag
Det är väldigt enkelt att använda det virtuella tangentbordet för att växla mellan de två språken. Å andra sidan har Microsoft gett dig en annan funktion: Flerspråkiga textförslag. Den här funktionen kan även fungera med hårdvarutangentbord.
När den här funktionen är aktiverad, om du skriver på flera latinska språk, kan textförslag fungera.
Du kan följa dessa steg för att aktivera flerspråkiga textförslag.
1. Klicka på Start.
2. Gå till Inställningar > Enheter > Skriva .
2. Växla till avsnittet Flerspråkiga textförslag .
3. Aktivera alternativet Visa textförslag baserat på de igenkända språken du skriver i .
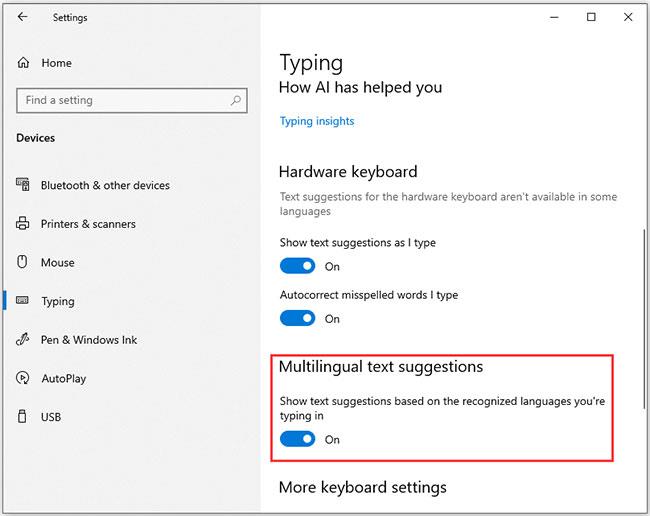
Aktivera flerspråkiga textförslag
Önskar dig framgång!
Se mer:
Kioskläge på Windows 10 är ett läge för att endast använda 1 applikation eller endast åtkomst till 1 webbplats med gästanvändare.
Den här guiden visar hur du ändrar eller återställer standardplatsen för mappen Kamerarulle i Windows 10.
Redigering av hosts-filen kan göra att du inte kan komma åt Internet om filen inte ändras på rätt sätt. Följande artikel hjälper dig att redigera hosts-filen i Windows 10.
Om du minskar storleken och kapaciteten på foton blir det lättare för dig att dela eller skicka dem till vem som helst. I synnerhet på Windows 10 kan du ändra storlek på foton med några enkla steg.
Om du inte behöver visa nyligen besökta föremål och platser av säkerhetsskäl eller integritetsskäl kan du enkelt stänga av det.
Microsoft har precis släppt Windows 10 Anniversary Update med många förbättringar och nya funktioner. I den här nya uppdateringen kommer du att se många förändringar. Från stöd för Windows Ink-penna till stöd för webbläsartillägg för Microsoft Edge, Start-menyn och Cortana har också förbättrats avsevärt.
En plats för att styra många operationer direkt i systemfältet.
På Windows 10 kan du ladda ner och installera grupppolicymallar för att hantera Microsoft Edge-inställningar, och den här guiden visar dig processen.
Dark Mode är ett mörk bakgrundsgränssnitt på Windows 10, som hjälper datorn att spara batteri och minska påverkan på användarens ögon.
Aktivitetsfältet har begränsat utrymme, och om du regelbundet arbetar med flera appar kan du snabbt få ont om utrymme för att fästa fler av dina favoritappar.









