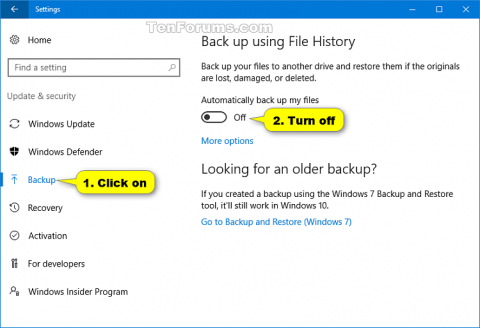Filhistorik introducerades först i Windows 8 och förbättrades i Windows 10.
Användare använder filhistorik för att automatiskt säkerhetskopiera schemalagda filversioner till den plats de väljer att spara. Du kan välja att spara kopior på en intern hårddisk, en externt ansluten enhet (t.ex. USB-enhet), eller så kan du säkerhetskopiera över ett nätverk. Dessutom kan du lägga till, ta bort eller ta bort säkerhetskopierade mappar i filhistorik.
Med tiden kommer filhistorik att innehålla alla filversioner. Om originalen försvinner, skadas eller raderas kan du återställa dem med olika versioner av filerna.
Filhistorik drar fördel av en inbyggd funktion i NTFS-filsystemet som heter Ändra journal för att spåra ändringar i filer. När en ändring görs i en fil eller mapp på hårddisken uppdateras ändringsloggen med en ändringsbeskrivning och namnet på den filen och mappen. Därför, för att bestämma vilka filer som ska säkerhetskopieras, konsulterar filhistoriken helt enkelt NTFS-ändringsloggen. Att använda en ändringslogg är snabbt och effektivt och använder inte lika många systemresurser som att köra en vanlig säkerhetskopiering.
Om enheten som valts som backupplats inte är tillgänglig till exempel på grund av en frånkopplad USB-kabel eller nätverksunderhåll, kommer Filhistorik att fortsätta sitt arbete genom att spara en kopia till lagring på den lokala enheten. När säkerhetskopieringsplatsen blir tillgänglig igen, flyttas innehållet som är lagrat i minnet till den platsen och raderas från den lokala enheten.
Den här artikeln guidar dig hur du aktiverar och inaktiverar filhistorik i Windows 10.
1. Så här aktiverar eller inaktiverar du filhistorik i Inställningar
Steg 1 . Öppna Inställningar och klicka på ikonen Uppdatering och säkerhet .
Steg 2 .
För att stänga av filhistorik klicka på Säkerhetskopiera till vänster och inaktivera Automatisk säkerhetskopiering av mina filer till höger.
Obs : Den här inställningen är standardinställningen.

Obs! Om du ser Lägg till en enhet betyder det att filhistoriken är avstängd utan att en enhet har valts.
Du kan stänga Inställningar om du vill.
För att aktivera filhistorik klicka på Säkerhetskopiera till vänster och aktivera Säkerhetskopiera mina filer automatiskt till höger.
Obs ! Om du ser Lägg till en enhet måste du välja enheten för att säkerhetskopiera filhistorik. Filhistorik aktiveras automatiskt efteråt.

Filhistorik är aktiverat. Om du vill kan du klicka på Fler alternativ och göra ändringar i alternativen för säkerhetskopiering. Här kan du ändra hur ofta du sparar kopior av filer, ändra hur länge filversioner sparas, lägga till säkerhetskopior, ta bort mappar som inte är säkerhetskopierade och välja filhistorikenheten.

2. Slå på eller av filhistorik på Kontrollpanelen
Steg 1 . Öppna Kontrollpanelen och klicka på ikonen Filhistorik.
Steg 2.
För att stänga av filhistorik, klicka på knappen Stäng av . Du kan sedan stänga Kontrollpanelen om du vill.
Obs! Den här inställningen är standardinställningen.

För att aktivera filhistorik, klicka på knappen Slå på .

Obs : Om du inte vill använda din nuvarande enhet för säkerhetskopiering måste du välja en annan filhistorikenhet. Filhistorik aktiveras automatiskt efteråt. Om det finns en tidigare säkerhetskopia på denna filhistorikdisk kan du välja att använda den.

Filhistorik är nu aktiverad, du kan göra ändringar i alternativen för säkerhetskopiering om du vill.

Du kan välja hur ofta du vill säkerhetskopiera filer och hur länge sparade versioner ska sparas.

Och det är också möjligt att välja mappar eller bibliotek som inte ska säkerhetskopieras.

Önskar dig framgång!