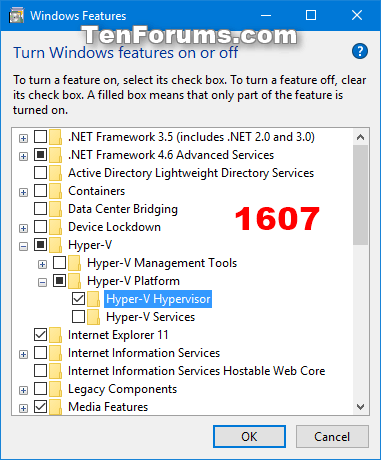Device Guard är en kombination av företagsrelevanta maskin- och mjukvarusäkerhetsfunktioner som, när de konfigureras tillsammans, låser enheter för att endast köra betrodda applikationer som du definierar i din kodintegritetspolicy. . Om programmet inte är pålitligt kommer det inte att kunna köras. Med hårdvara som uppfyller de grundläggande kraven betyder det att även om en angripare kan få kontroll över Windows-kärnan, kan de inte köra skadlig körbar kod. Med rätt hårdvara kan Device Guard använda ny virtualiseringsbaserad säkerhet i Windows 10 för att isolera Code Integrity-tjänsten från Microsoft Windows-kärnan. I det här fallet körs Code Integrity-tjänsten tillsammans med kärnan i en behållare som skyddas av Windows-virtualisering.
Den här guiden visar dig hur du aktiverar eller inaktiverar Device Guard-virtualiseringsbaserad säkerhet på Windows 10 Enterprise- och Windows 10 Education-datorer.
Du måste vara inloggad som administratör för att aktivera eller inaktivera Device Guard.
Hur man aktiverar eller inaktiverar Device Guard
Steg 1 . Öppna Windows-funktioner.
I Windows 10 Enterprise/Education version 1607 eller senare, välj Hyper-V Hypervisor under Hyper-V och klicka på OK .

I Windows 10 Enterprise/Education-versioner före version 1607, välj Hyper-V Hypervisor under Hyper-V, välj Isolated User Mode och klicka på OK .

Steg 2 . Öppna Local Group Policy Editor .
Steg 3 . Navigera till följande nyckel i den vänstra rutan i Local Group Policy Editor.
Computer Configuration\Administrative Templates\System\Device Guard

Steg 4 . I den högra rutan i Device Guard i den lokala grupprincipredigeraren dubbelklickar du på principen Aktivera virtualiseringsbaserad säkerhet för att redigera den.
Steg 5 . Följ steg 6 (på) eller steg 7 (av).
Steg 6 . För att aktivera Device Guard
- Välj Aktiverad .
- I Alternativ väljer du Säker start eller Säker start och DMA-skydd i rullgardinsmenyn Välj plattformssäkerhetsnivå.
Obs: Alternativet Säker start (rekommenderas) ger en säker start med flera skydd som stöds av den specifika datorns hårdvara. En dator med in-/utgångsminneshanteringsenheter (IOMMU) kommer att ha säker uppstart med DMA-skydd. En dator utan IOMMU har endast säker start aktiverad.
Säker start med DMA kommer endast att aktivera säker start och VBS på datorer som stöder DMA, dvs datorer med IOMMU. Med den här inställningen kommer alla datorer utan IOMMU inte att ha VBS (hårdvarubaserat) skydd, även om det kan aktivera kodintegritetspolicyer.
- I Alternativ väljer du Aktiverad med UEFI-lås eller Aktiverad utan lås i rullgardinsmenyn Virtualiseringsbaserat skydd av kodintegritet.
Obs: Alternativet Aktiverad med UEFI-lås säkerställer att virtualiseringsbaserat skydd av kodintegritet inte inaktiveras på distans. För att inaktivera den här funktionen måste du ställa in Grupprincip till Inaktiverad samt ta bort säkerhetsfunktionen för varje dator med den aktuella användaren för att ta bort konfigurationen på UEFI.
Alternativet Enabled without lock tillåter virtualiseringsbaserat skydd av kodintegritet att inaktiveras på distans med hjälp av grupprincip.
- Om du vill kan du också aktivera Credential Guard genom att välja Aktiverad med UEFI-lås eller Aktiverad utan lås i rullgardinsmenyn Credential Guard Configuration.
Obs: Alternativet Aktiverad med UEFI-lås säkerställer att Credential Guard inte inaktiveras på distans. För att inaktivera den här funktionen måste du ställa in grupprincip på Inaktiverad samt ta bort säkerhetsfunktionen på varje dator för att den aktuella användaren ska kunna rensa konfigurationen i UEFI.
Alternativet Aktiverad utan lås gör att Credential Guard kan inaktiveras på distans med hjälp av grupprincip. Enheter som använder den här inställningen måste köra Windows 10 (version 1511) eller senare.
Steg 7 . För att inaktivera Device Guard
Välj Ej konfigurerad eller inaktiverad , klicka på OK och gå till steg 8.
Obs : Ej konfigurerad är standardinställningen.
Steg 8 . Stäng den lokala grupprincipredigeraren.
Steg 9 . Starta om datorn för att tillämpa ändringarna.
Önskar dig framgång!