Hur du aktiverar DNS över HTTPS för alla applikationer i Windows 11

Aktivering av Windows 11-systemnivå DoH kommer att aktivera DNS över HTTPS för alla webbläsare och internetanslutna applikationer på din dator.

Microsoft har lagt till funktionen DNS över HTTPS (DoH) för att förbättra säkerheten och integriteten i Windows 11. Med denna nya funktion kommer Windows 11-användare inte att spåra sina internetaktiviteter.
När du ansluter till en webbplats eller server på internet måste din dator fråga en domännamnssystem (DNS)-server för IP-adressen som är kopplad till värdnamnet.
DoH tillåter din dator att utföra dessa DNS-uppslagningar över en krypterad HTTPS-anslutning snarare än genom vanliga DNS-uppslagningar i klartext. Tack vare det kan inte internetleverantörer (ISP) och spårningsbyråer få tag på din information.
DoH hjälper till och med användare att komma åt blockerade webbplatser genom att övervaka DNS-trafik.
Microsoft har lanserat DoH genom Windows 10 20185-bygget för användare som deltar i Windows Insider-programmet för teständamål. Men de tog bort det efter de kommande byggen.
Nu, på Windows 11, har Microsoft återaktiverat DoH och användare kan uppleva det direkt på Windows 11 Insider Preview-versionen.
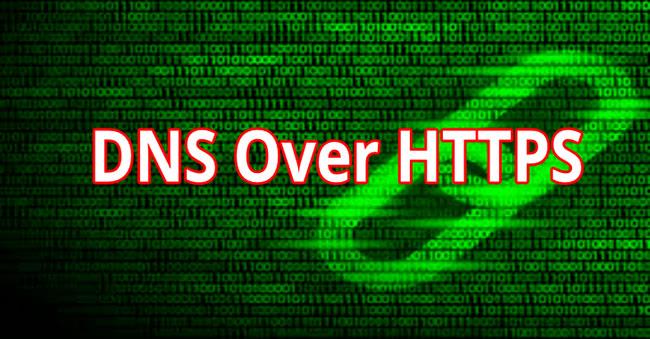
Att använda DNS över HTTPS (DoH) kan göra webbsurfandet säkrare
Hur man aktiverar DNS över HTTPS Windows 11
För det första, för att uppleva DoH på Windows 11, måste du först installera Windows 11 Insider Preview. Du kan se hur du går med i Windows Insider-programmet för att uppleva Windows 11 Insider Preview i artikeln nedan:
Sedan aktiverar du DoH på Win 11 genom att följa dessa steg:
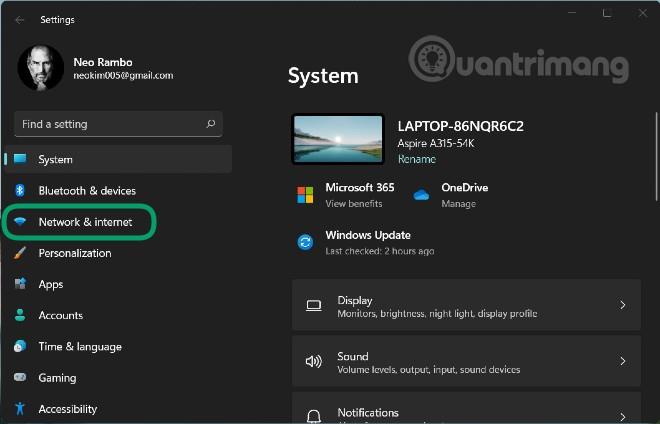
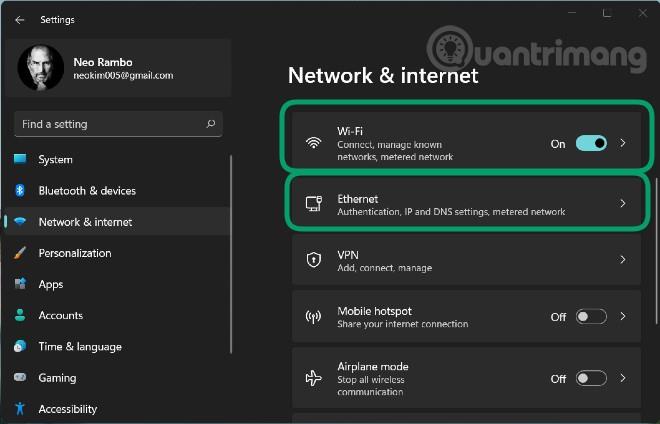
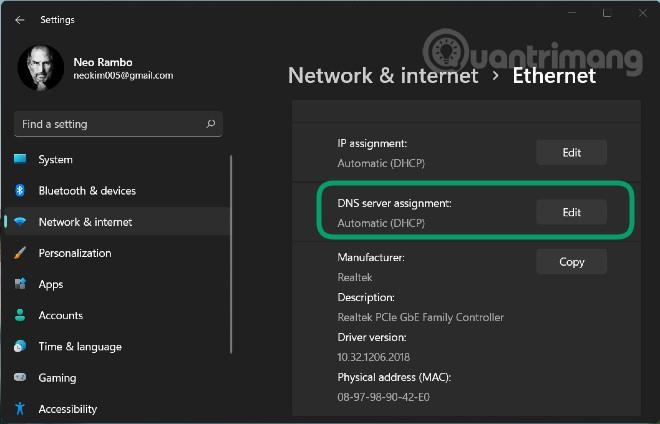

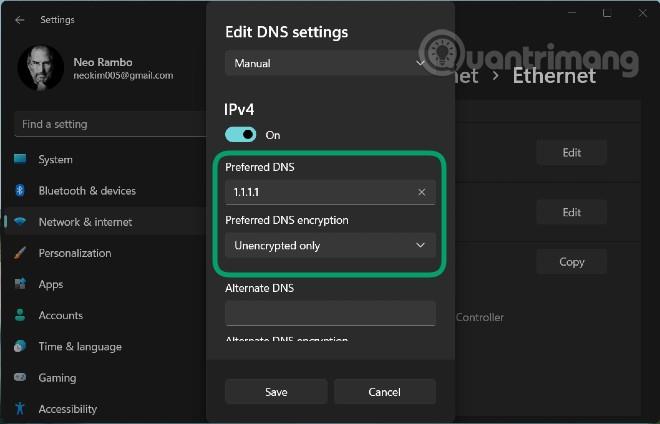
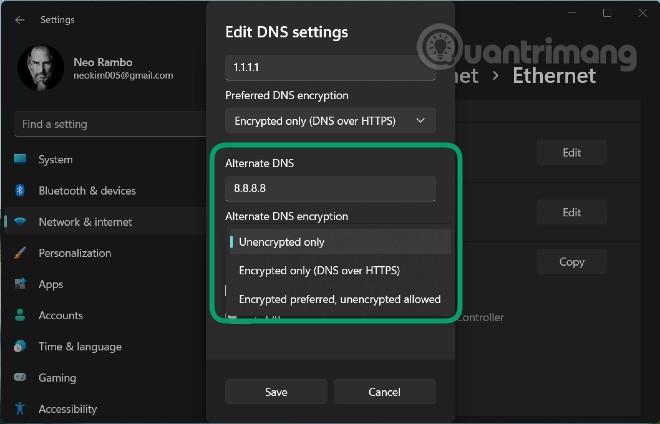
DNS-servrar har DoH-stöd på Windows 11
För närvarande säger Microsoft att följande DNS-servrar stöder DoH och kan användas automatiskt av Windows 11:s DNS över HTTPS-funktion:
Så här kontrollerar du om DNS över HTTPS har konfigurerats på Windows 11
För att kontrollera om DNS över HTTPS har konfigurerats på din Windows 11 eller inte, kan du använda följande kommandon:
Med netsh:
netsh dns show encryptionMed PowerShell:
Get-DnsClientDohServerAddressMicrosoft tillåter också administratörer att skapa sina egna DoH-servrar med följande kommandon:
Med netsh:
netsh dns add encryption server=[resolver-IP-address] dohtemplate=[resolver-DoH-template] autoupgrade=yes udpfallback=noMed PowerShell:
Add-DnsClientDohServerAddress -ServerAddress '[resolver-IP-address]' -DohTemplate '[resolver-DoH-template]' -AllowFallbackToUdp $False -AutoUpgrade $TrueHantera DoH genom koncernpolicyer
Microsoft lade också till möjligheten att hantera Windows 11 DNS över HTTPS-inställningar via grupppolicyer. Microsoft har lagt till en policy som heter "Konfigurera DNS över HTTPS (DoH) namnupplösning" under Datorkonfiguration > Administrativa mallar > Nätverk > DNS-klient.
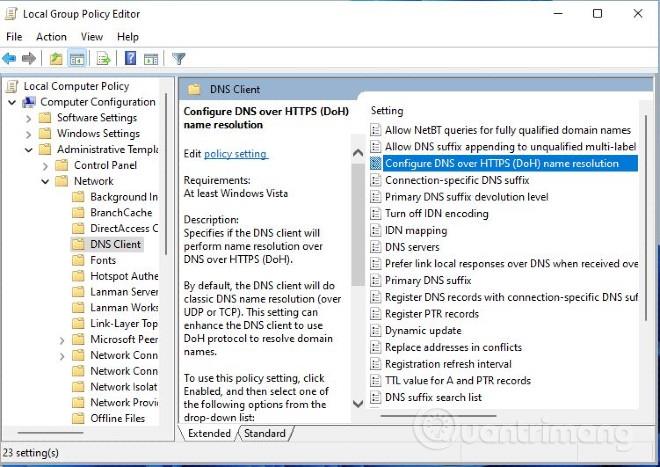
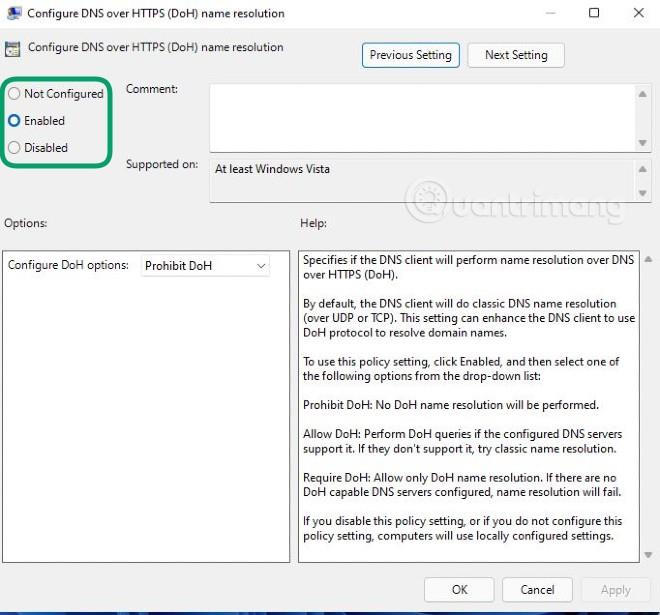
Lycka till!
Kioskläge på Windows 10 är ett läge för att endast använda 1 applikation eller endast åtkomst till 1 webbplats med gästanvändare.
Den här guiden visar hur du ändrar eller återställer standardplatsen för mappen Kamerarulle i Windows 10.
Redigering av hosts-filen kan göra att du inte kan komma åt Internet om filen inte ändras på rätt sätt. Följande artikel hjälper dig att redigera hosts-filen i Windows 10.
Om du minskar storleken och kapaciteten på foton blir det lättare för dig att dela eller skicka dem till vem som helst. I synnerhet på Windows 10 kan du ändra storlek på foton med några enkla steg.
Om du inte behöver visa nyligen besökta föremål och platser av säkerhetsskäl eller integritetsskäl kan du enkelt stänga av det.
Microsoft har precis släppt Windows 10 Anniversary Update med många förbättringar och nya funktioner. I den här nya uppdateringen kommer du att se många förändringar. Från stöd för Windows Ink-penna till stöd för webbläsartillägg för Microsoft Edge, Start-menyn och Cortana har också förbättrats avsevärt.
En plats för att styra många operationer direkt i systemfältet.
På Windows 10 kan du ladda ner och installera grupppolicymallar för att hantera Microsoft Edge-inställningar, och den här guiden visar dig processen.
Dark Mode är ett mörk bakgrundsgränssnitt på Windows 10, som hjälper datorn att spara batteri och minska påverkan på användarens ögon.
Aktivitetsfältet har begränsat utrymme, och om du regelbundet arbetar med flera appar kan du snabbt få ont om utrymme för att fästa fler av dina favoritappar.









