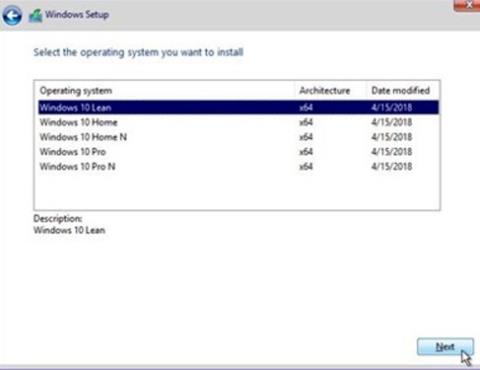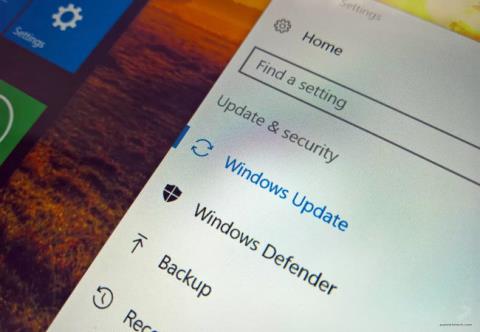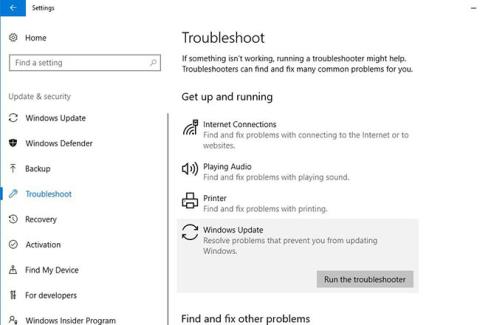Instruktioner för installation av Windows 10 Spring Creators Update

Användare kan äntligen ladda ner Windows 10 Spring Creators Update via Release Preview.

På Windows 10 Professional , Enterprise och Education -versioner tillåts användare att "skjuta upp" uppdateringar, så att användare inte behöver ladda ner uppdateringar på ett tag. Du kan använda lokal grupprincip för att ställa in en annan " fördröjningstid " än standardtiden.
Microsoft delar in Windows-uppdateringar i tre breda kategorier:
- Säkerhetsuppdateringar för att fixa och åtgärda större sårbarheter. Du kan inte fördröja säkerhetsuppdateringar.
- Uppdatera nya funktioner och avsevärt uppdatera befintliga funktioner. När du skjuter upp uppdateringar genom att använda det vanliga Windows Update-gränssnittet, kommer uppdaterade funktioner inte att laddas ner på 60 dagar. Med hjälp av grupprincip kan du ange en uppdateringsfördröjningsperiod på upp till 180 dagar.
- Kvalitetsuppdateringar är som traditionella operativsystemuppdateringar, inklusive mindre, viktiga säkerhetskorrigeringar och drivrutinsuppdateringar. När du skjuter upp uppdateringar med hjälp av Windows Update-gränssnittet laddas inte kvalitetsuppdateringar ned på 35 dagar som standard. Med gruppolicy kan du ställa in en fördröjning på upp till 30 dagar.
Observera att om du använder Windows 10 Home Edition kan du inte fördröja uppdateringen.
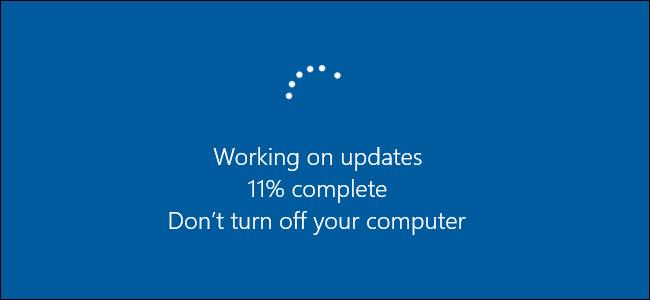
Ändra uppdateringsfördröjningstid på Windows 10
Innan du börjar bör det noteras att Local Group Policy Editor är ett ganska kraftfullt verktyg, så om du aldrig har använt verktyget bör du ta dig tid att lära dig hur du använder verktyget.
Öppna först Local Group Policy Editor genom att klicka på Start , skriv sedan in gpedit.msc i sökrutan och tryck på Retur .
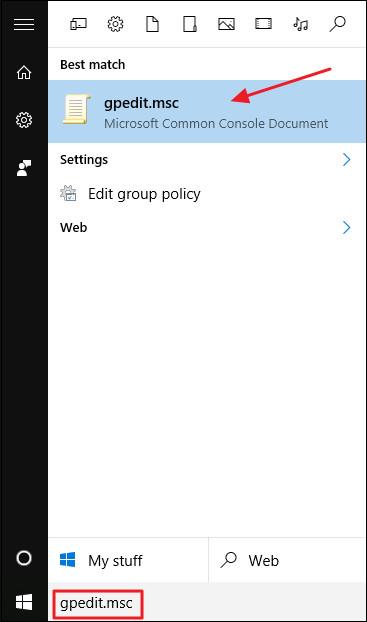
I fönstret Local Group Policy Editor, i den vänstra rutan, navigera till nyckeln:
Datorkonfiguration => Administrativa mallar => Windows-komponenter => Windows Update => Skjut upp uppgraderingar och uppdateringar .
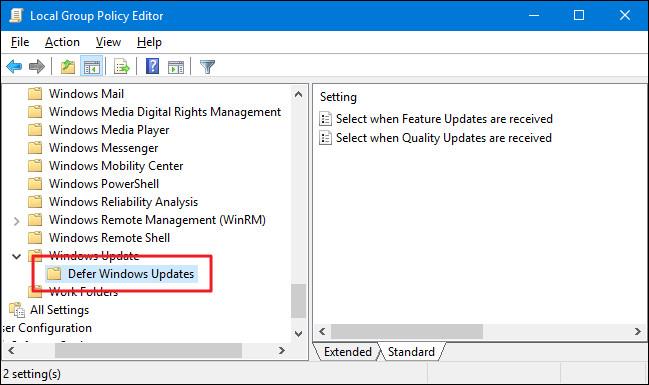
I den högra rutan, hitta och dubbelklicka på inställningen med namnet " Välj när funktionsuppdateringar tas emot " för att öppna fönstret Egenskaper.
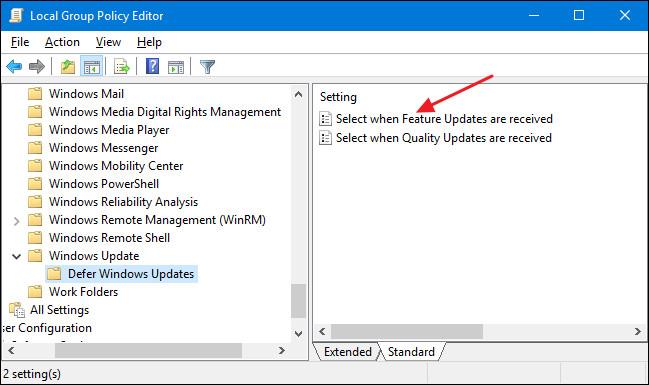
I fönstret Egenskaper Välj när funktionsuppdateringar tas emot, klicka på Aktiverad. Om du vill fördröja uppdateringsprocessen anger du valfritt antal, upp till 180 dagar, i rutan " Efter att en funktionsuppdatering har släppts, skjut upp mottagandet av den i så många dagar " .
Eller så kan du också välja alternativet " Pausa funktionsuppdateringar " för att skjuta upp uppdateringen i 60 dagar eller vänta tills du avmarkerar kryssrutan. Att använda pausfunktionen är i princip samma sak som att använda den vanliga uppdateringsfördröjningsfunktionen i Windows Update-gränssnittet, men skillnaden är att du kan öppna fönstret Local Group Policy Editor igen och avsluta. Markera rutan om du vill avsluta uppdateringspausen och vill uppdatera med nya uppdateringar.
Det finns också andra alternativ i fönstret som du kan använda för att ta emot funktionsuppdateringar. Alternativet " Current Branch " uppdateras när Microsoft gör tillgängliga funktioner tillgängliga.
Alternativet " Current Branch for Business" uppdateras med funktioner när Microsoft känner att de är redo för affärsdistribution. Om du vill uppdatera funktioner tidigare, välj "Current Branch". Om du vill fördröja den nya funktionen så länge som möjligt, välj " Current Branch for Business ."
När du har slutfört installationsprocessen klickar du på OK .
Återgå till huvudfönstret för den lokala grupprincipredigeraren, dubbelklicka på inställningen med namnet " Välj när kvalitetsuppdateringar tas emot " för att öppna fönstret Egenskaper .
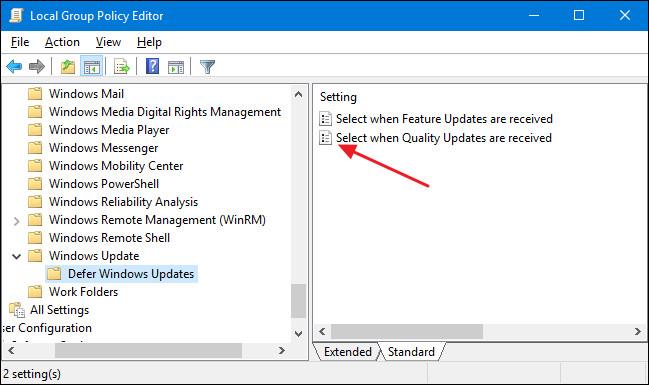
I fönstret Egenskaper klickar du på alternativet Aktiverat . Observera att det inte finns något alternativ för kvalitetsuppdatering.
Du kan ställa in antalet dagar för att försena uppdateringar upp till 30 dagar. Att använda pausfunktionen liknar att använda alternativen för uppdateringsfördröjning i Windows Update-gränssnittet. Det kommer att pausa uppdateringar i 35 dagar eller tills du går tillbaka och avmarkerar alternativet.
När du har ställt in alternativen klickar du på "OK".
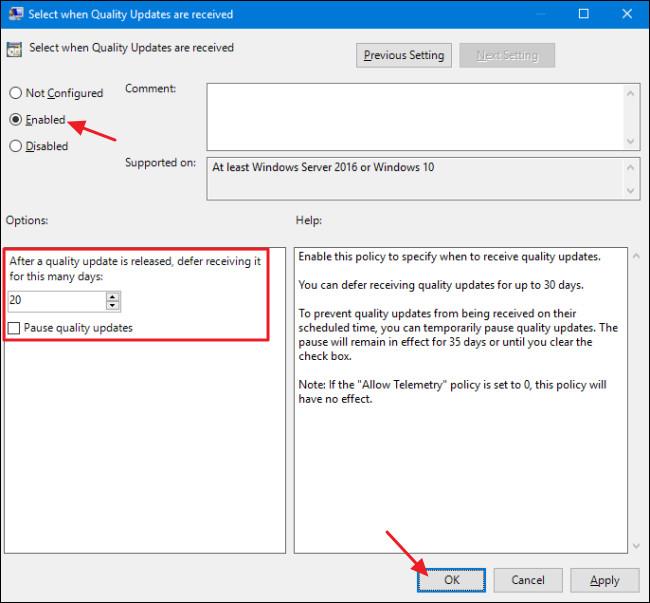
Stäng slutligen fönstret Local Group Policy Editor. Du behöver inte starta om datorn, inställningarna kommer att tillämpas omedelbart.
Se några fler artiklar nedan:
Lycka till!
Användare kan äntligen ladda ner Windows 10 Spring Creators Update via Release Preview.
Den här guiden visar dig hur du aktiverar eller inaktiverar åtkomst till funktionen för pausuppdateringar för Windows Update för alla användare i Windows 10.
Ibland kan du ha problem med Windows Update. Den här guiden visar dig hur du helt återställer Windows Update-komponenter och policyer till standard i Windows 10.
Windows 10 Lean Edition kommer att visas på enheter med 16 GB lagringsutrymme. Den är utformad för att säkerställa att enheter med lågt minne fortfarande kan ta emot Windows-uppdateringar.
Som standard laddas Windows 10-uppdateringar ned till SoftwareDistribution-mappen på enhet C och är dolda i Windows 10. Att flytta mappen blir inte lika enkelt som vanligt och kräver inloggning med administrativa rättigheter. Den nya mappen som används i denna handledning är NewUpdateFolder som finns på enhet D. Du kan ändra namnet och spara platsen var du vill.
På Windows 10 Professional, Enterprise och Education-versioner tillåts användare att skjuta upp uppdateringar, så att användare inte behöver ladda ner uppdateringar på ett tag. Du kan använda lokal grupprincip för att ställa in en annan fördröjningstid än standardtiden.
Obligatorisk uppdatering KB4559309 har precis hämtats av Microsoft från uppdateringssystemet Windows 10.
Microsoft släpper en säkerhetsuppdatering för att mildra säkerhetssårbarheter för Intel-, AMD- och ARM-processorer som kan utsätta miljontals datorer för risker. Nedan är Windows 10 nöduppdatering KB4056892 (bygg 16299.192).
Den här guiden visar dig hur du helt återställer Windows Update-komponenter och policyer till standard i Windows 11.
Vid uppdatering på Windows 10 kommer Windows Update att stöta på några fel som gör att uppdateringen får problem och inte kan fortsätta. Inklusive fel 0x80080005 på Windows Update.
Till skillnad från tidigare versioner av Windows operativsystem, på Windows 10 uppgraderas din enhet alltid med de senaste funktionerna och korrigeringarna. Som standard laddar Windows 10 automatiskt ned och installerar tillgängliga uppdateringar. Men i vissa fall kan uppdatering av Windows eller drivrutiner tillfälligt orsaka fel på din enhet.
Som standard söker Windows 11 automatiskt efter och installerar nya uppdateringar på systemet när de blir tillgängliga.
Vissa användare rapporterade att de inte kunde installera uppdateringen eller fick uppdateringsfel 0x80d02002. Om du också stöter på detta problem, här är några lösningar.
Efter uppdateringen 1803 såg datorn ut som att det inte fanns något kvar än en papperskorg.
Om du plötsligt får ett meddelande om att en Windows 11-uppdatering är tillgänglig men ändå inte vill starta om systemet för att tillämpa den nya uppdateringen, vad ska du göra?
Kioskläge på Windows 10 är ett läge för att endast använda 1 applikation eller endast åtkomst till 1 webbplats med gästanvändare.
Den här guiden visar hur du ändrar eller återställer standardplatsen för mappen Kamerarulle i Windows 10.
Redigering av hosts-filen kan göra att du inte kan komma åt Internet om filen inte ändras på rätt sätt. Följande artikel hjälper dig att redigera hosts-filen i Windows 10.
Om du minskar storleken och kapaciteten på foton blir det lättare för dig att dela eller skicka dem till vem som helst. I synnerhet på Windows 10 kan du ändra storlek på foton med några enkla steg.
Om du inte behöver visa nyligen besökta föremål och platser av säkerhetsskäl eller integritetsskäl kan du enkelt stänga av det.
Microsoft har precis släppt Windows 10 Anniversary Update med många förbättringar och nya funktioner. I den här nya uppdateringen kommer du att se många förändringar. Från stöd för Windows Ink-penna till stöd för webbläsartillägg för Microsoft Edge, Start-menyn och Cortana har också förbättrats avsevärt.
En plats för att styra många operationer direkt i systemfältet.
På Windows 10 kan du ladda ner och installera grupppolicymallar för att hantera Microsoft Edge-inställningar, och den här guiden visar dig processen.
Dark Mode är ett mörk bakgrundsgränssnitt på Windows 10, som hjälper datorn att spara batteri och minska påverkan på användarens ögon.
Aktivitetsfältet har begränsat utrymme, och om du regelbundet arbetar med flera appar kan du snabbt få ont om utrymme för att fästa fler av dina favoritappar.