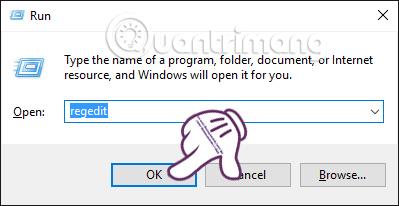Problemet med att attackera datorsystem och stjäla data är alltid ett problem för alla. Med Windows 10-datorer har teknikjätten Microsoft förbättrat säkerhetsfunktioner som att använda Windows Hello eller använda fingeravtrycksskanning på Windows 10 , ... Men med dagens avancerade systemhackningsteknik, , verkar det som att ovanstående funktioner inte räcker för att säkerställa att din dator inte hamnar i sikte på snokare.
Därför, för att ytterligare förbättra säkerheten för operativsystemet Windows 10, har tillverkaren tillhandahållit ytterligare en tillgänglig funktion Enhanced Anti-Spoofing. Så snart användaren aktiverar den här funktionen kommer den att be vanliga användare på datorn att använda ansiktsigenkänning på enheter som stöds. Så hur kan den här funktionen aktiveras? Följ Tips.BlogCafeIT detaljerade instruktioner nedan.
Observera att den här funktionen endast är lämplig för enheter som kör Windows 10 som stöder ansiktsigenkänning.
1. Aktivera förbättrad anti-spoofing via Registereditorn:
Steg 1:
Tryck på tangentkombinationen Windows + R för att öppna dialogrutan Kör . Sedan anger vi nyckelordet regedit och klickar på OK för att komma åt.

Steg 2:
Registerredigerarens fönstergränssnitt visas . Vi hittar mappen enligt sökvägen nedan:
HKEY_LOCAL_MACHINE > PROGRAMVARA > Policyer > Microsoft > Biometri
Högerklicka sedan på Biometrics och välj Ny > Nyckel .

Steg 3:
Vi kommer att namnge de nya Key FacialFeatures .

Steg 4:
Klicka sedan på FacialFeatures . Högerklicka på det vänstra gränssnittet och välj Nytt > DWORD (32-bitars)-värde .
Steg 5:
Sedan ger du DWORD-värdet ett nytt namn, EnhancedAntiSpoofing .

Steg 6:
Efter att ha skapat dubbelklickar vi på det värdet för att ändra värdedatavärdet från 0 till 1 och klickar sedan på OK för att spara.

Slutligen, starta om systemet för att Enhanced-Anti Spoofing ska aktiveras. Om du inte vill använda den här funktionen, gå till EnhancedAntiSpoofing och ändra värdet från 1 till 0.
2. Aktivera förbättrad anti-spoofing via grupprincip:
Om du använder operativsystemet Windows 10 Pro eller Windows 10 Enterprise kan du även aktivera funktionen Förbättrad anti-spooting med hjälp av grupprincip.
Steg 1:
Du trycker också på tangentkombinationen Windows + R för att öppna dialogrutan Kör . Ange sedan kommandot gpedit.msc och klicka på OK för att komma åt.

Steg 2:
I gränssnittet för den lokala grupprincipredigeraren öppnar vi mappen enligt följande sökväg:
Datorkonfiguration > Administrativa mallar > Windows-komponenter > Biometri > Ansiktsegenskaper

Steg 3:
Klicka på Ansiktsegenskaper och titta sedan på gränssnittet till höger. Dubbelklicka på Använd förbättrad anti-spoofing när tillgängligt .

Steg 4:
Omedelbart efter det visas en ny dialogruta. Välj Enabled , klicka på Apply och sedan OK för att spara.

Slutligen behöver vi bara starta om datorn för att använda funktionen Förbättrad anti-spoofing. För att inaktivera, följ stegen ovan men klicka på Inaktiverad.
Ovan finns detaljerade steg-för-steg-instruktioner om hur du aktiverar förbättrad anti-spoofing-funktion på Windows 10 via registerredigeraren eller gruppolicy. Beroende på vilken typ av Windows 10-dator som stöder ansiktsigenkänning, följ en av de två metoderna ovan för att passa varje enhet.
Se några fler artiklar nedan:
Önskar dig framgång!