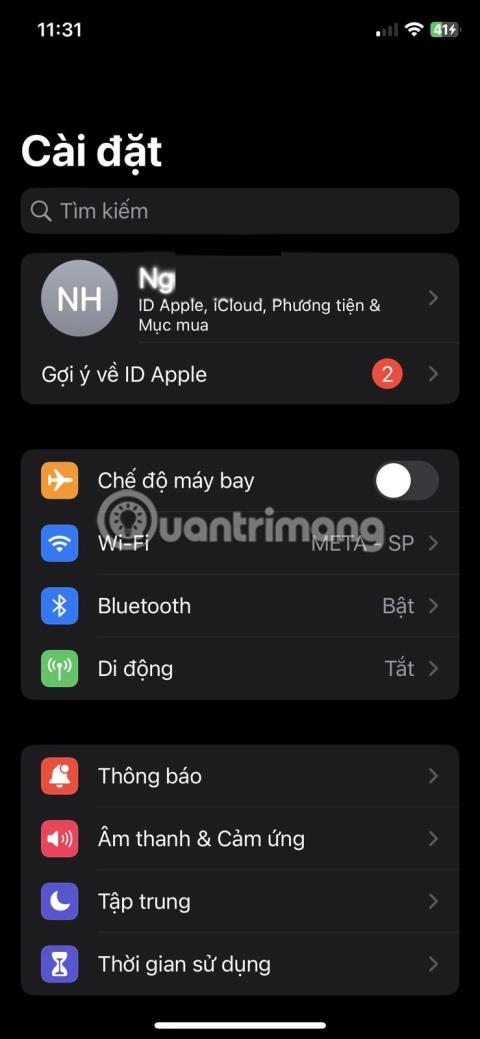Om du av misstag glömmer ditt lösenord för ditt Windows 10-inloggningskonto och du inte kan logga in med något annat konto, kan du i det här fallet återställa ditt inloggningslösenord för att få åtkomst till din Windows 10-dator. Min.
I artikeln nedan kommer Tips.BlogCafeIT att guida dig hur du återställer ditt lösenord för ditt Windows 10-inloggningskonto utan att använda några verktyg från tredje part.
Allt du behöver är en startbar mediaenhet som innehåller installationen av Windows 10. Du måste också använda en lämplig 32-bitars eller 64-bitars installationsskiva för Windows, detta beror på vilken version av Windows du har installerat.
Om du använder Windows 10 x86, använd installationsenheten för Windows 10 x86, Windows 8 x86 eller Windows 7 x86. Om din version är Windows 10 x64, använd installationsenheten för Windows 10 x64, Windows 8 x64 eller Windows 7 x64.
Denna metod för att bryta Windows 10-lösenord kan också användas på Windows 7, Windows 8/8.1-versioner och metoden är ganska lik.

Om du inte kan starta från DVD-enheten kan du skapa en USB-startenhet.Se några av de bästa mjukvarorna för att skapa USB-start .
1. Starta från Windows-installationens USB-enhet.
2. Vänta tills installationsskärmen för Windows visas:

3. Tryck på tangentkombinationen Skift + F10 för att öppna kommandotolksfönstret.

4. I kommandotolksfönstret anger du regedit och trycker på Enter för att öppna Registereditorn.

5. I fönstret Registereditorn, hitta nyckeln HKEY_LOCAL_MACHINE i listan till vänster.

Efter att ha valt nyckeln, på kommandomenyn, välj Arkiv => Ladda Hive ...

6. Välj sedan filen i dialogrutan Ladda hive:
DISK:\Windows\System32\config\SYSTEM
Notera:
Byt ut DRIVE mot enhetsbeteckningen där du installerade Windows, vanligtvis enhet D.


7. Ange vilket namn du vill för kupan du laddar. Som 111.
8. Navigera med tangent:
HKEY_LOCAL_MACHINE\111\Setup
Redigera cmdline- parametrar och ställ in den till cmd.exe.

Ändra SetupType DWORD-parametervärdet till 2.

9. Nästa i registerfönstret, välj nyckel 111 i listan till vänster och välj sedan Arkiv => Unload hive .

Stäng Registereditorn och alla öppna fönster igen.

Din Windows 10-dator kommer nu att starta om.
10. Koppla ur USB-enheten och starta datorn direkt från hårddisken. Skärmen kommer nu att se ut som bilden nedan:

11. Ange följande kommando i kommandotolksfönstret:
nettoanvändare
Skärmen visar alla befintliga konton på din dator.

12. För att ställa in ett nytt lösenord för ditt Windows-konto, skriv in följande kommando i kommandotolksfönstret:
nätanvändarinloggning new_password
Om ditt användarnamn innehåller mellanslag anger du kommandot nedan:
nätanvändare "din inloggning" new_password
Till exempel:

13. Ange regedit för att öppna Registereditorn.
14. I registerfönstret, navigera till nyckeln:
HKEY_LOCAL_MACHINE\System\Setup
Redigera cmdline-parametern och ställ in den på ett tomt värde.
Ändra SetupType DWORD - parametervärdet till 0 .

15. Stäng Registereditorns fönster och kommandotolksfönstret för att fortsätta.

Windows 10 kommer nu att startas om. När startprocessen är klar kan du använda lösenordet du just ställt in för att logga in på din Windows 10-dator.
Se videoinstruktionerna om hur du återställer Windows 10-lösenordet utan att använda ett tredje verktyg nedan:
Fler videor om lösenordsbrytande Windows 10:
Se några fler artiklar nedan:
Lycka till!