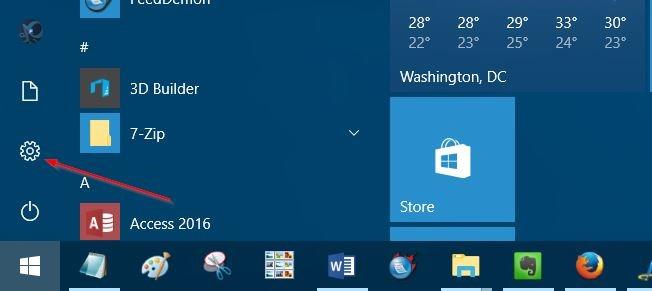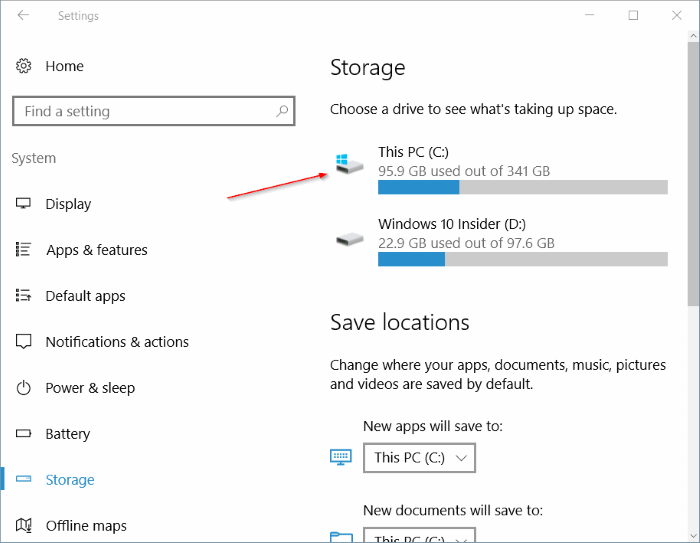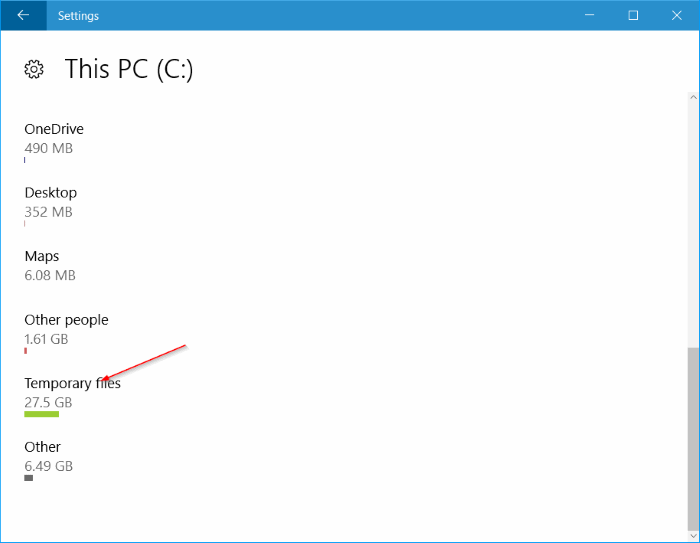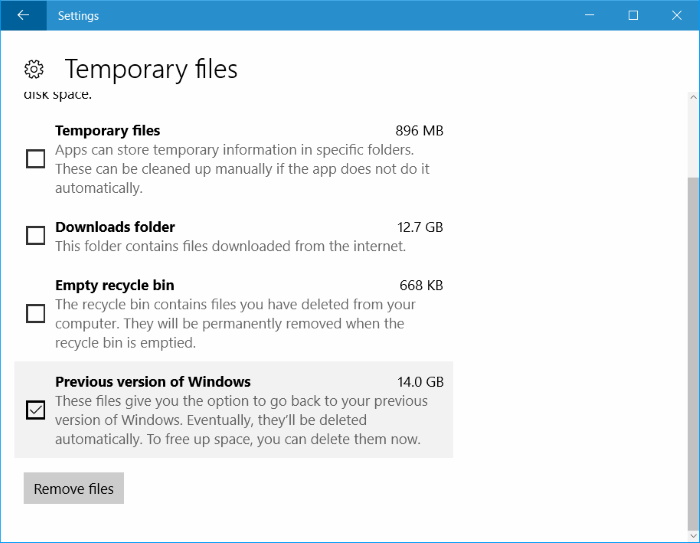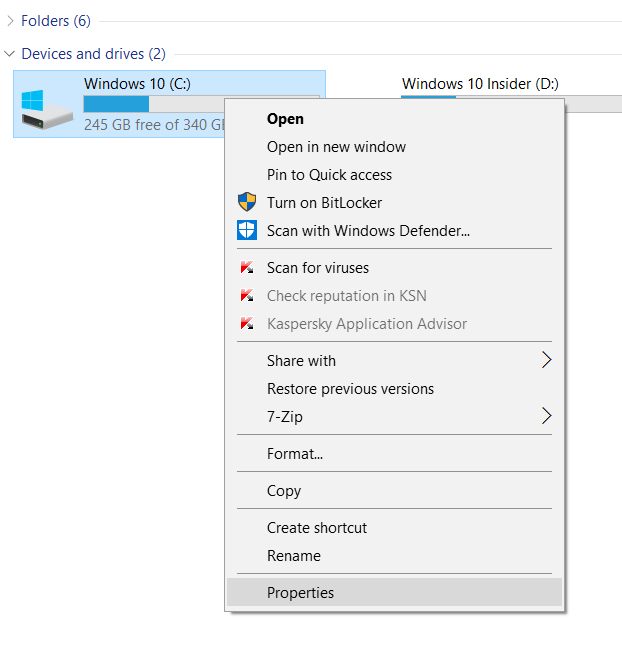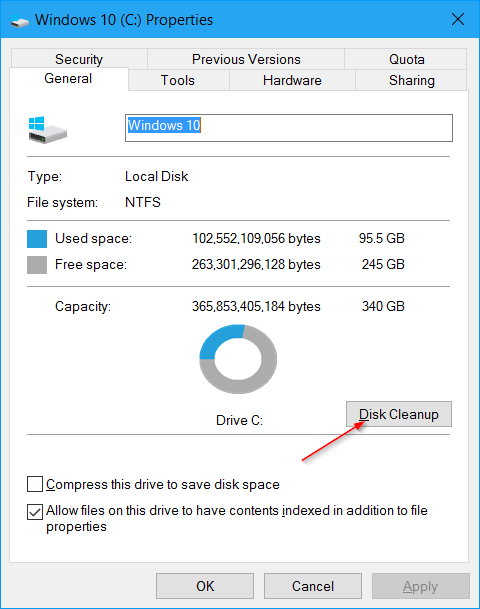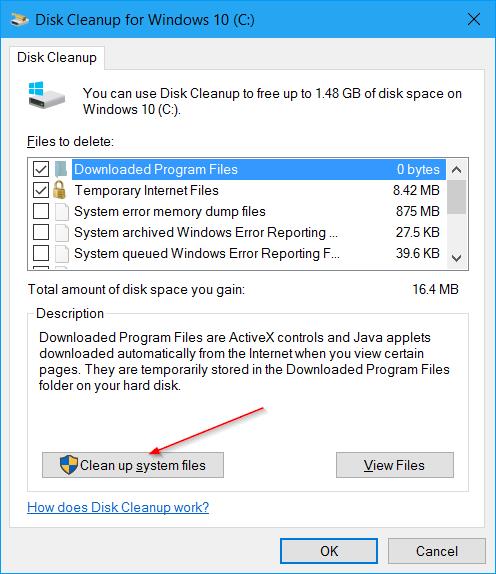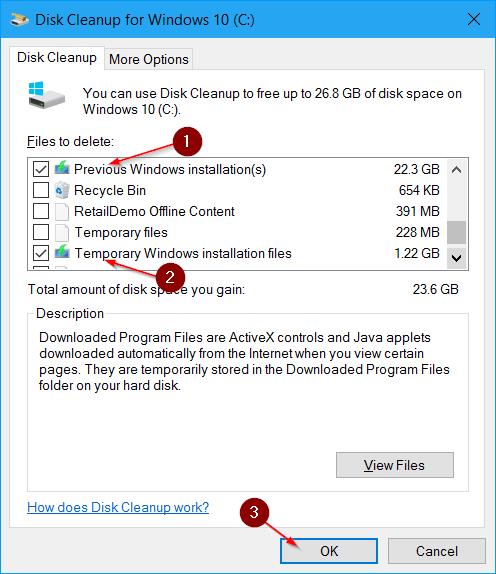Efter att ha uppgraderat din Windows 10-version till Windows 10 Anniversary Update (version 1607), kommer Windows 10 automatiskt att skapa en säkerhetskopia av den tidigare Windows 10-versionen till en mapp som heter Windows.old så att användare kan ta bort den. Installera Windows 10 Anniversary Update och använd den tidigare versionen av Windows 10.
Anta att om du inte vill använda den gamla versionen av Windows 10, bör du ta bort filerna i den gamla versionen av Windows 10 för att frigöra minnesutrymme.
Återta minnesutrymme efter installation av Windows 10 Anniversary Update
För att återta minnesutrymme efter installation av Windows 10 Anniversary Update kan du använda en av följande metoder:
1. Lösning 1
Steg 1:
Öppna programmet Inställningar genom att klicka på ikonen Inställningar i den vänstra rutan i Start-menyn eller alternativt tryck på tangentkombinationen Windows + I.
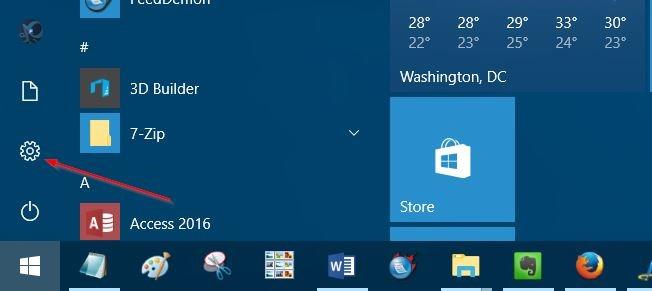
Steg 2:
I fönstret Inställningar klickar du på System => Lagring .
Steg 3:
Klicka sedan för att välja Windows 10-installationsenheten (vanligtvis enhet C). Normalt visar programmet Inställningar Windows-logotypen på installationsenheten för Windows 10 för att göra det lättare för användare att känna igen.
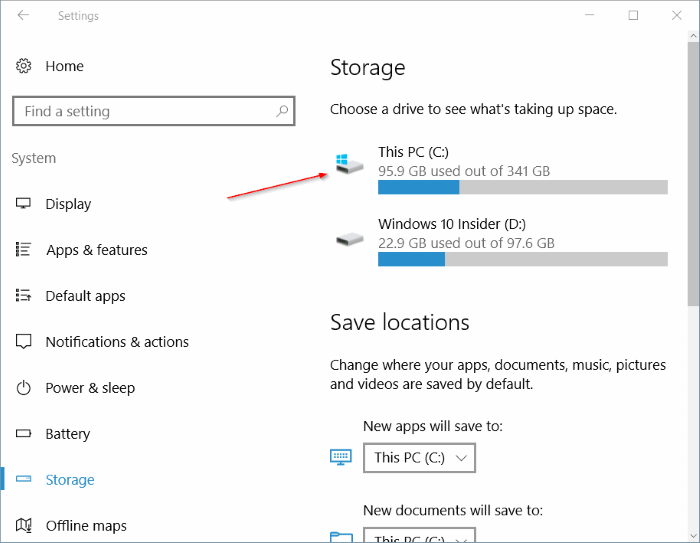
Steg 4:
Bläddra nedåt i fönstret Lagring för att hitta alternativet Temporary files för att se hur mycket minnesutrymme tillfälliga filer (inklusive mappen Windows.old) tar upp.
Klicka sedan på Temporary files för att öppna fönstret Temporary files.
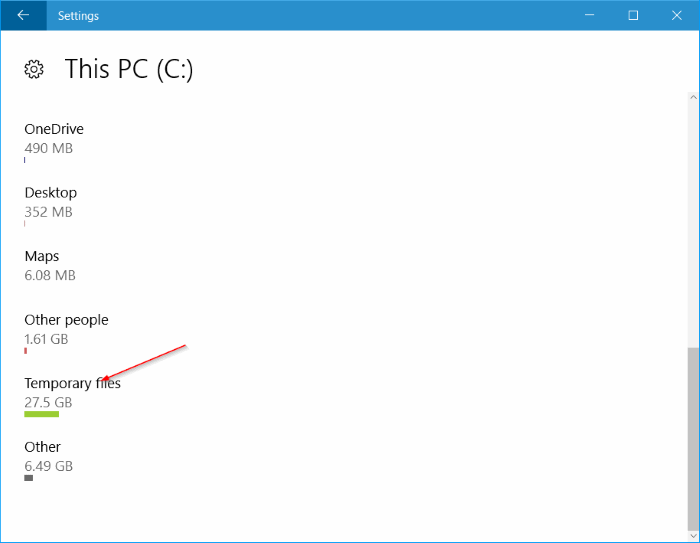
Steg 5:
Här markerar du alternativet Tidigare version av Windows och klickar sedan på Ta bort fil för att frigöra minnesutrymme.
Dessutom kan du välja Temporära filer och sedan klicka på Ta bort filer för att säkert ta bort temporära filer.
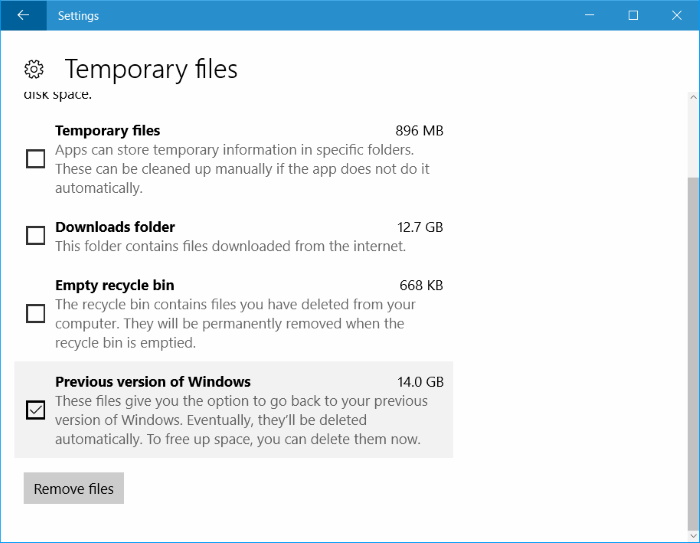
2. Lösning 2
Steg 1:
Öppna den här datorn , högerklicka sedan på installationsenheten för Windows 10 operativsystem (vanligtvis enhet C), välj Egenskaper.
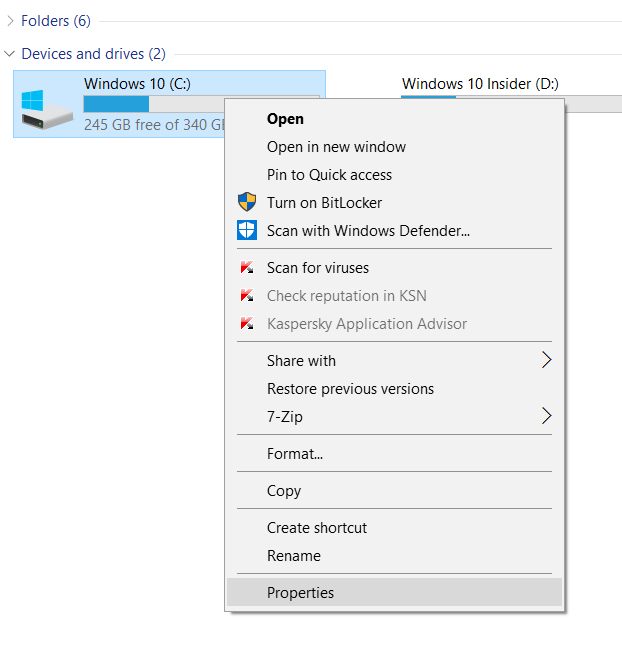
Steg 2:
Klicka på Diskrensning på fliken Allmänt i fönstret Egenskaper.
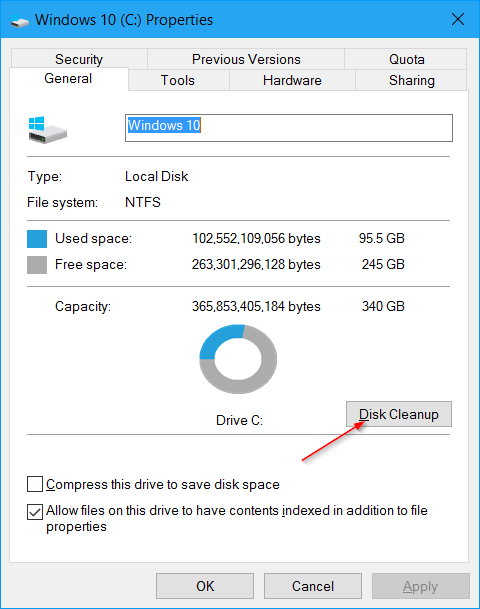
Steg 3:
För närvarande visas dialogrutan Diskrensning på skärmen, där du klickar på Rensa systemfiler .
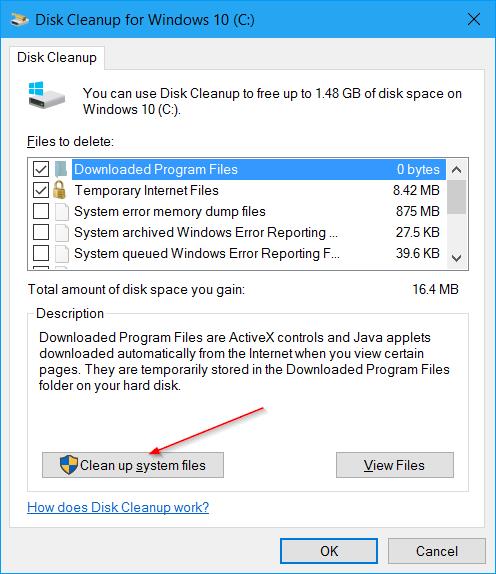
Steg 4:
Slutligen, i avsnittet Filer att ta bort , markera Tidigare Windows-installation(er) och Temporära Windows-installationsfiler och klicka sedan på OK för att ta bort filer från den gamla Windows-versionen och frigöra minnesutrymme.
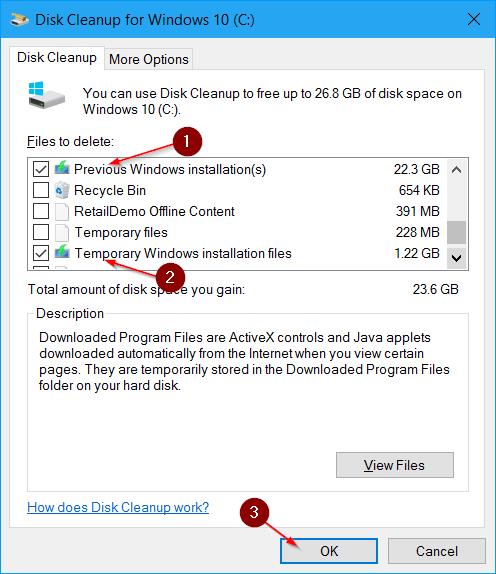
Se några fler artiklar nedan:
Lycka till!