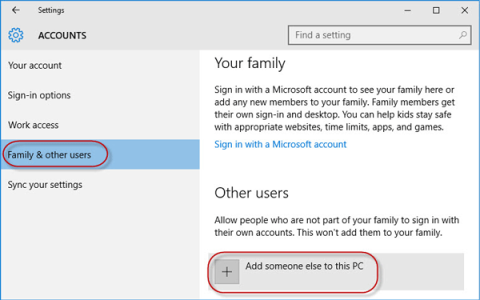Av någon anledning har din Windows 10-dator förlorat adminrättigheter och varje gång du öppnar ett program på skärmen får du ett felmeddelande. Så hur återställer man förlorade administratörsrättigheter? Se artikeln nedan från Tips.BlogCafeIT.
Alternativ 1: Återställ förlorade administratörsrättigheter i Windows 10 genom felsäkert läge
Steg 1 : Logga in på ditt nuvarande administratörskonto där du har förlorat administrativa rättigheter.
Steg 2 : Öppna panelen PC-inställningar och välj Konton.
Steg 3 : Välj Familj och andra användare och klicka sedan på Lägg till någon annan till den här datorn .

Klicka på Lägg till någon annan till den här datorn
Steg 4 : Klicka på Jag har inte den här personens inloggningsinformation .

Klicka på Jag har inte den här personens inloggningsinformation
Steg 5 : Klicka på Lägg till en användare utan ett Microsoft-konto.

Klicka på Lägg till en användare utan ett Microsoft-konto
Steg 6 : Ange användarnamnet och klicka sedan på Nästa. Detta kommer att lägga till ett nytt lokalt konto på din dator.

Skriv in ditt användarnamn
Steg 7 : Tryck på Win + R- tangenterna för att få fram dialogrutan Kör , skriv cmd och tryck på Enter.
Steg 8 : När kommandotolksfönstret öppnas skriver du shutdown /r /o och trycker på Retur.
Steg 9 : Efter att Windows 10 har startat om till skärmen "Välj ett alternativ" klickar du på Felsökning > Avancerade alternativ > Startinställningar . Klicka sedan på Starta om.

Klicka på Starta om
Steg 10 : På skärmen för startinställningar trycker du på nummer 4 för att aktivera felsäkert läge .

Tryck på nummer 4 för att aktivera felsäkert läge
Steg 11 : Öppna Kontrollpanelen efter att Windows 10 har startat i felsäkert läge . Gå till Användarkonton > Hantera ett annat konto , välj det nya lokala kontot som du lade till i steg 6 och klicka sedan på länken Ändra kontotyp . Välj Administratör och klicka på Ändra kontotyp för att ändra kontot från standardanvändare till admin.

Ändra kontot från standardanvändare till admin
Steg 12 : Starta om din dator för att få Windows 10 ur felsäkert läge och tillbaka till normalt läge. Logga in på Windows 10 med ett nytt administratörskonto. Nu har du återfått administratörsrättigheter i Windows 10 och kan ta bort det tilldelade administratörskontot som du förlorade administratörsrättigheter till.
Alternativ 2: Ändra kontoinställningar från Registereditorn
1. Öppna Inställningar .
2. Gå sedan till inställningarna för "Uppdatering och säkerhet" .

Öppna inställningarna för "Uppdatering och säkerhet".
3. Klicka sedan på "Återställning".
4. Klicka sedan på "Starta om nu" i avsnittet "Avancerad start" .

Klicka på "Starta om nu"
5. Nästa steg är att klicka på "Felsökning".

Klicka på "Felsökning"
6. För att se fler tillgängliga alternativ måste du klicka på "Avancerade alternativ".
7. Du måste komma åt "Kommandotolken". Så låt oss klicka på den.

Öppna "Kommandotolken"
8. Ställ in ditt kontolösenord för att komma åt CMD-terminalen. Klicka på "Fortsätt".
Ställ in ett kontolösenord för att komma åt CMD-terminalen
9. I kommandotolksfönstret skriver du eller kopierar "regedit" och trycker på Enter för att öppna Registerredigeraren på din dator.
OBS: Du måste skapa en registersäkerhetskopia. När du har öppnat Registereditorn måste du klicka på Arkiv och sedan välja Exportera från menyraden.
10. I fönstret Registereditorn väljer du grenen "HKEY_LOCAL_MACHINE" för att markera den.

Välj gren "HKEY_LOCAL_MACHINE"
11. Klicka nu på "File" från menyraden och klicka sedan på "Load Hive".

Klicka på "Load Hive"
12. I fönstret Ladda hive navigerar du till den här platsen:
system root drive > Windows > System32
13. I mappen System32 dubbelklickar du på mappen "config" .
14. Bläddra nedåt i mappen Config för att hitta och välja "SAM"-filen.

Välj filen "SAM"
15. Klicka nu på Öppna för att ladda kupan i registergrenen.
16. Du måste ange ett namn för kupan.
17. Namnge nyckeln "REM_SAM". Klicka på OK.
18. Navigera till den här platsen i fönstret Registereditorn till vänster:
HKEY_LOCAL_MACHINE\REM_SAM\SAM\Domains\Accounts\Users
HKEY_LOCAL_MACHINE\REM_SAM\SAM\Domains\Accounts\Users\000001F4
0001F4
19. Nu, i samma fönster, på höger sida, dubbelklicka på det binära värdet " F" för att ändra det.
20. I fönstret Redigera binärt värde går du till raden "00000038".

Gå till raden "00000038"
21. Placera markören precis till höger om "11" och tryck på Delete från tangentbordet.
22. Skriv nu "10" för att ändra värdet.
23. Klicka slutligen på OK för att spara ändringarna på din dator.
Stäng Registereditorn och Kommandotolken.
24. Gå tillbaka till fönstret Välj ett alternativ , klicka på Stäng av din dator för att stänga av den.

Klicka på Stäng av din dator
Starta om din dator.
När du har startat om din dator kommer du att ha administrativa rättigheter till ditt konto igen.
Notera:
Försök att öppna filen "SAM" , du kan se detta felmeddelande "Processen kan inte komma åt filen den används av en annan process" eller meddelandet "Filen används" .

Försök att öppna filen "SAM", felmeddelandet "Processen kan inte komma åt filen den används av en annan process" eller "Filen används" kan visas
Följ dessa steg för att lösa problemet:
1. I fönstret Registereditorn väljer du grenen "HKEY_LOCAL_MACHINE" för att markera den.

Välj grenen "HKEY_LOCAL_MACHINE" för att markera den
2. Klicka nu på "File" i menyraden och klicka sedan på "Load Hive".

Klicka på "File" från menyraden och klicka sedan på "Load Hive"
3. Klicka nu på "Titta in:" för att öppna rullgardinsmenyn.
Obs : Du står inför problem eftersom du väljer "BOOT (X:)"- enheten som CMD körs på.
4. Välj systemrotenheten på datorn (för den här datorn är det “Local Disk (D:)” -enheten , vanligtvis Local Disk (C :) ) och klicka sedan på “Öppna”.
5. Scrolla nu ner och dubbelklicka på mappen "Windows".
6. På samma sätt, scrolla ner, hitta mappen "System32" och gå till den.

Hitta mappen "System32" och öppna den
7. Dubbelklicka nu på mappen "Config" för att komma åt den.

Dubbelklicka på mappen "Config" för att komma åt den
Följ sedan de återstående instruktionerna (från steg 13) för att ändra det binära värdet och lösa problemet.
Alternativ 3: Återställ förlorade administratörsrättigheter i Windows 10 med verktyget iSumsoft Windows Password Refixer
För att använda det här alternativet måste du låna en dator som du kan komma åt som admin.
Steg 1 : Ladda ner och installera iSumsoft Windows Password Refixer på en annan dator som du kan komma åt med administratörsrättigheter .
Steg 2 : Starta det här verktyget och följ stegen för att bränna det till USB och skapa en startbar enhet.

Starta verktyget och skapa en startenhet
Steg 3 : Anslut den startbara USB-enheten till datorn som kör Windows 10 där du har förlorat administratörsrättigheterna och ställ in datorn att starta från USB.
Steg 4 : När skärmen " Windows Password Refixer " visas klickar du på Lägg till användare . Ange sedan användarnamnet i dialogrutan och klicka på OK. Detta kommer att lägga till en ny lokal användare med administratörsrättigheter på Windows 10.

Lägg till en ny lokal användare med administratörsrättigheter på Windows 10
Steg 5 : Klicka på Starta om och avsluta den startbara USB-enheten för att starta om din dator. Det nya administratörskontot kommer att visas på inloggningsskärmen i Windows 10. Logga in på det och du har återfått administratörsrättigheterna.
Se några fler artiklar nedan:
Lycka till!