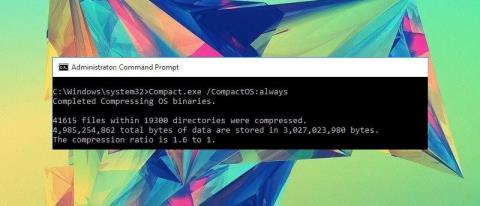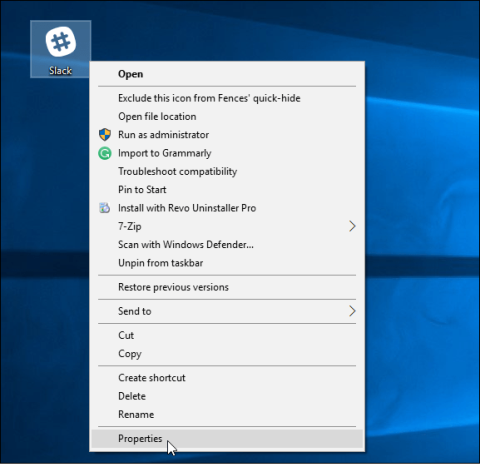Vad är skillnaden mellan Windows 10 Home, Pro, Enterprise och Education?

Den här artikeln ger dig grundläggande jämförelser av uppdaterade versioner av Windows 10 för att ge dig en bättre överblick.
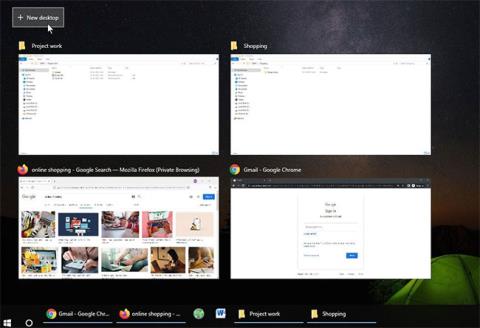
Om du vill få ut det mesta av din arbetsdag, minimera distraktioner och effektivisera ditt arbetsflöde, behöver du inte leta efter tillägg och tredjepartsappar på Internet – operativsystemet du använder har allt du behöver.
Microsoft har en rad produktivitetsverktyg inbyggda i Windows 10 från början. De gör arbetet enklare, gör att du enkelt kan organisera din arbetsyta, se allt snabbare på ett ögonkast och generellt leverera snabbare prestanda. Så här kan du använda funktionerna inbyggda i Windows 10 för att få ut det mesta av din dator medan du arbetar.
1. Organisera arbetet bättre med flera skrivbord
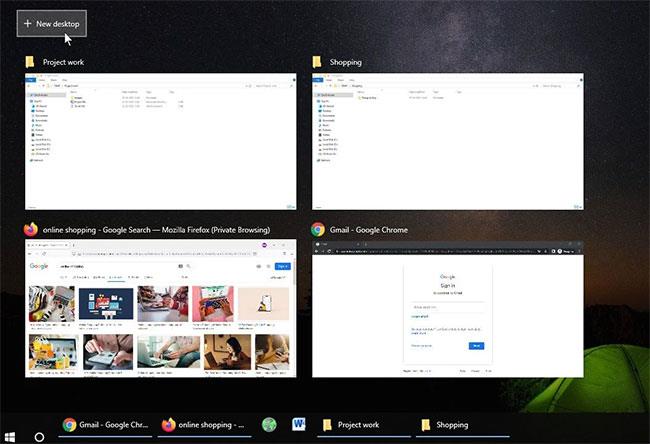
Om du arbetar med flera projekt samtidigt och behöver ett sätt att hålla projekt åtskilda, bör du använda Microsofts funktion för flera skrivbord. Detta praktiska verktyg ger dig ett dedikerat skrivbord för varje projekt, vilket hjälper till att hålla allt åtskilt.
Du kan också använda den här funktionen om du har ett möte och snabbt behöver byta till en städad miljö med färre distraktioner. Eftersom varje skrivbord är oberoende kan du eliminera utelämnandet och inkludera endast de applikationer som hjälper dig där.
Referens: Hur använder man virtuellt skrivbord på Windows 10? För mer detaljer.
2. Snabbare med Snap Assist
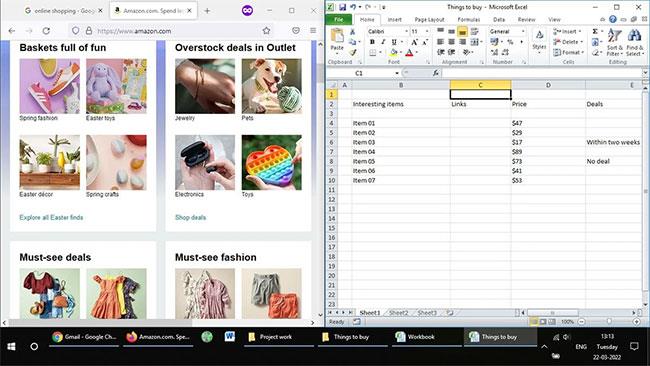
Den här funktionen används bäst med stora skärmar, men du kan också använda den på vanliga bärbara och stationära skärmar. Som namnet antyder låter den här funktionen dig öppna fönster i vissa delar av skärmen, vilket gör att de passar och möjliggör smidigare multitasking.
Du kan justera ett öppet fönster genom att klicka på namnlisten och dra den till vänster eller höger på skärmen. En kontur visas som visar hur fönstret kommer att sitta på plats. Du kan också göra detta via tangentbordet genom att trycka på Win + vänsterpil eller Win + högerpil.
När du har låst ett fönster på plats slår Snap Assist in och visar miniatyrer av andra öppna fönster i det tomma utrymmet. Välj det fönster du vill fästa i det tomma utrymmet. Du kan dra linjen som delar fönstren för att ändra storlek på båda samtidigt.
3. Arbeta mer effektivt med kortkommandon
Varje avancerad användare måste dra full nytta av Windows 10:s användbara tangentbordsgenvägar . De gör ditt liv mycket enklare med bara några knapptryckningar. Och Windows 10 har massor av inbyggda kortkommandon som hjälper dig att bli mer produktiv i allt från kalkylblad och textdokument till att organisera filer och växla mellan uppgifter.
Här är en lista över användbara kortkommandon för Windows 10 som du bör veta om hastighet är din första prioritet.
| Genvägar | Fungera |
|---|---|
| Ctrl + X | Klipp ut text eller föremål. |
| Ctrl + C | Kopiera text eller objekt. |
| Ctrl + V | Klistra in text eller objekt. |
| Ctrl + A | Markera hela texten eller avsnitten. |
| Ctrl + Z | Ångra den senaste åtgärden. |
| Ctrl + Y | Gör om den senaste ångra. |
| F2 | Byt namn på den valda filen eller mappen. |
| Ctrl + Shift + N | Skapa en ny mapp. |
| Alt + Tab | Växla snabbt mellan öppna fönster. |
| Ctrl + W | Stäng den valda filen eller fönstret. |
| Knappen Print Screen | Skärminspelning. |
| Win + Print Screen | Ta en skärmdump och lagra den i mappen skärmdumpar. |
4. Använd Night Light för att minska ansträngningen på ögonen
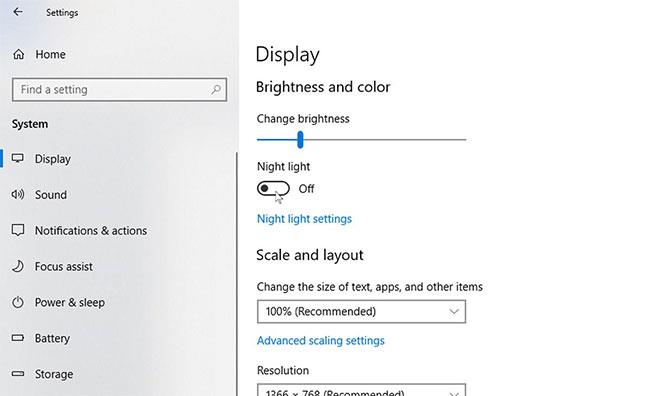
Blått ljus är känt för att störa sömnen och kasta kroppens biologiska klocka ur sin naturliga rytm. Lyckligtvis har Windows 10 en fantastisk funktion inbyggd för att hjälpa till att minska ögonbelastningen orsakad av långa timmars datoranvändning, kallad "Nattljus". Denna praktiska funktion hjälper till att minska mängden blått ljus som når dina ögon och minskar påfrestningen på ögonen. För att aktivera den här funktionen, se instruktionerna i artikeln: Så här aktiverar du Night Light night mode på Windows 10 för mer information.
5. Få åtkomst till filer var som helst med OneDrive
Att arbeta mer effektivt innebär att du kan komma åt alla dina viktiga filer när som helst, var som helst, på flera enheter, oavsett om du använder en bärbar dator hemma eller en stationär dator på kontoret. För att hjälpa dig att göra det har Microsoft tillhandahållit gratis molntjänster i Windows 10.
OneDrive låter dig lagra dina filer i molnet för enkel åtkomst från alla inloggade enheter. Den kostnadsfria lagringsgränsen är 5 GB, men du kan utöka till 1 TB med ett Microsoft 365-abonnemang . Det finns till och med en OneDrive-mobilapp för åtkomst till arbetsfiler när du är på språng.
6. Använd OneNote för att göra snabba anteckningar
Om du tror att det är användbart att ha en anteckningsbok för att skriva ner dina tankar eller göra snabba anteckningar, missa inte OneNote. OneNote är en anteckningsfunktion inbyggd i Windows 10 som låter dig skriva ner allt. Att göra anteckningar vid ett möte eller spara intressanta saker på webben har blivit mycket enklare. Och allt sparas omedelbart, så du behöver inte oroa dig för att ditt arbete går förlorat.
Du kan till och med inkludera handskrivna anteckningar för en mer personlig touch. Och om du inte visste så har OneNote många föga kända funktioner som du förmodligen också kommer att älska.
7. Minimera störningar med Focus Assist
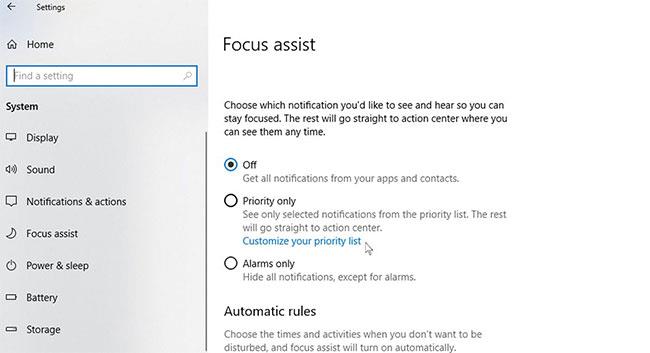
Focus Assist-funktionen låter dig tillfälligt pausa eller dölja distraherande uppdateringar. På så sätt kan du fokusera på uppgiften utan att bli avbruten av aviseringar.
Att aktivera Focus Assist i Windows 10 är lätt att göra och kan anpassas efter eget tycke. Detta inkluderar att endast tillåta specifika aviseringar, om det finns en brådskande arbetsavisering och du behöver aktivera den separat.
Du kan prova några eller alla funktionerna som nämns här för att få en märkbar förbättring av produktiviteten när du använder din Windows 10-dator. De kommer att göra ditt liv enklare. Om du vill gå ännu längre finns det produktivitetsappar för Windows som går längre än vad som är inbyggt.
Den här artikeln ger dig grundläggande jämförelser av uppdaterade versioner av Windows 10 för att ge dig en bättre överblick.
Som standard integrerar Windows 10 Windows Media Player som en multimediaspelare. Men om du känner dig för uttråkad med Windows Media Player, kan du ställa in andra multimediaspelare som VLC Media Player som en multimediaspelare på Windows 10. För att göra detta, se artikeln nedan av Tips.BlogCafeIT.
Styrkan med Compact OS-funktionen är att den stöds av UEFI- och BIOS-enheter. Dessutom, för att behålla Footprint över tid, kan du ersätta eller ta bort Windows-uppdateringsfiler efter behov.
Hitta min enhet är en av de nya funktionerna som är integrerade i Windows 10 i den första stora uppdateringen 1511. Funktionen Hitta min enhet kan hjälpa dig att se den aktuella platsen eller den senaste platsen för en dator som kör Windows 10 som du förlorat.
Om du känner att Windows 10:s automatiska uppdateringsfunktion stör ditt arbete. Varför väljer du inte att tillfälligt inaktivera den här funktionen? Om du vill uppdatera någon gång kan du välja att återaktivera den här funktionen.
En av de nya funktionerna i operativsystemet Windows 10 är funktionen Continuum Mode, även känd som Tablet Mode. Den här funktionen hjälper operativsystemet att fungera bättre. Tablet Mode tar bort Windows-program och gör Start-menyn till en startskärm.
Varje Microsoft-konto har ett reklam-ID som gör att Microsoft kan samla in information om dig och tillhandahålla reklam baserat på dina intressen. Om du loggar in på Windows 10 med ett Microsoft-konto kommer personliga annonser att "följa" dig, komma åt din dator - du kommer att se dessa annonser i appar och eventuellt i operativsystemet (som på Start-menyn).
Att aktivera nattljusläget på Windows 10 hjälper användare att minska blått ljus när de arbetar i svagt upplysta miljöer eller på natten, vilket undviker ögonskador.
Microsoft Edge stöder inte plattformsoberoende, stöder inte tillägg (fram till denna punkt). Dessutom, när du använder Edge, kan du inte synkronisera och öppna bokmärken på många olika datorer som på Chrome eller Firefox.
Återställningspunkt, en funktion som först introducerades i Windows ME-versionen, är en av de unika och bästa funktionerna i Windows-operativsystemet, som hjälper användarna att snabbt återställa systemfiler till deras ursprungliga tillstånd utan att ändra sparade data.
Anta att när du uppgraderar Windows 7 till Windows 10, kan vissa applikationer, mjukvara eller spel som du tidigare laddat ner endast spelas på Windows 7 och inte kan spelas eller användas på Windows 10. Du kan dock inte Oroa dig, eftersom du kan kör dessa program, applikationer eller spel på Windows 10 med kompatibilitetsläge.
I Windows 10 är funktionen Share page integrerad. Men av någon anledning är den här funktionen dold i programmet Inställningar. Om du vill anpassa utsvängningen när du klickar på knappen Dela på Microsoft Edge, Windows Store-appen eller Filutforskaren, kan du aktivera den dolda funktionen Dela sida i appen Windows Inställningar. För att göra detta, se artikeln nedan från Tips.BlogCafeIT.
Som vana lagrar användare ofta många filer på sina datorer, även filer som de aldrig använder. Detta är en av de osynliga orsakerna till att det konsumerar hårddiskutrymme på datorn utan att användaren vet.
Du behöver inte leta igenom Internet för att hitta tillägg och tredjepartsappar – operativsystemet du använder har allt du behöver.
På Windows 10 integrerar Microsoft en ny applikation som heter Inställningar. Denna Inställningar-applikation är en Metro-applikation skapad av Microsoft för att ersätta den klassiska Kontrollpanel-applikationen. Alternativet att ändra Windows-lösenord är inte längre tillgängligt på Kontrollpanelen som tidigare versioner, och om du vill ändra Windows-lösenord måste du göra det via applikationen Inställningar.
Varje gång du loggar in på en Windows-dator kommer du på användarskärmen att se datum och tid för den senaste lyckade inloggningen på din dator. Den här funktionen visar till och med information om det senaste inloggningsförsöket misslyckades.
På Windows 10 finns det som standard många applikationer som körs i bakgrunden. Dessa applikationer kommer till och med att köras i bakgrunden även när du inte öppnar dem. Dessa applikationer kan ta emot information, skicka meddelanden, ladda ner och installera nya uppdaterade versioner,... och leda till en situation där din bärbara Windows 10-batteri tar slut snabbt.
När du byter viktig hårdvara, som att byta ut hårddisken eller moderkortet, kommer Windows 10 inte att kunna känna igen din dator korrekt, och som ett resultat kommer operativsystemet inte att aktiveras. aktivt).
På Windows 10 är Start-menyn designad ganska modern och vänlig. På den vänstra rutan kommer användarna att se ett antal användbara program tillsammans med snabbåtkomstalternativ och alternativet Alla appar. När du klickar på alternativet Alla appar på Start-menyn visas alla program du har installerat på systemet.
När skadliga koder installerar sig själva på din dator kan de snabbt ta kontroll över din dator och orsaka extremt allvarliga fel. Även antivirusprogramvaran du laddar ner och installerar kan ibland vara falsk programvara, vilket kan skada din dator.
Kioskläge på Windows 10 är ett läge för att endast använda 1 applikation eller endast åtkomst till 1 webbplats med gästanvändare.
Den här guiden visar hur du ändrar eller återställer standardplatsen för mappen Kamerarulle i Windows 10.
Redigering av hosts-filen kan göra att du inte kan komma åt Internet om filen inte ändras på rätt sätt. Följande artikel hjälper dig att redigera hosts-filen i Windows 10.
Om du minskar storleken och kapaciteten på foton blir det lättare för dig att dela eller skicka dem till vem som helst. I synnerhet på Windows 10 kan du ändra storlek på foton med några enkla steg.
Om du inte behöver visa nyligen besökta föremål och platser av säkerhetsskäl eller integritetsskäl kan du enkelt stänga av det.
Microsoft har precis släppt Windows 10 Anniversary Update med många förbättringar och nya funktioner. I den här nya uppdateringen kommer du att se många förändringar. Från stöd för Windows Ink-penna till stöd för webbläsartillägg för Microsoft Edge, Start-menyn och Cortana har också förbättrats avsevärt.
En plats för att styra många operationer direkt i systemfältet.
På Windows 10 kan du ladda ner och installera grupppolicymallar för att hantera Microsoft Edge-inställningar, och den här guiden visar dig processen.
Dark Mode är ett mörk bakgrundsgränssnitt på Windows 10, som hjälper datorn att spara batteri och minska påverkan på användarens ögon.
Aktivitetsfältet har begränsat utrymme, och om du regelbundet arbetar med flera appar kan du snabbt få ont om utrymme för att fästa fler av dina favoritappar.