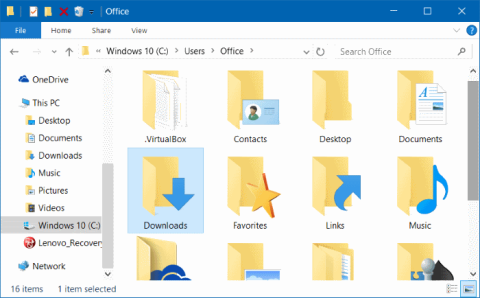Som standardinställningar finns mappar som Dokument, Skrivbord, Nedladdningar, Bilder och Musik på enheten där du installerade Windows 10 (vanligtvis enhet C). Till exempel, om Windows 10 är installerat på enhet C, kan du hitta dessa mappar genom att navigera till mappen C:\Users\YourUserName.
Med tiden blir din nedladdningsmapp mer och mer "full", anledningen är att du laddar ner många filer till din dator, vilket gör att kapaciteten på enhet C också ökar.
Därför kan du flytta mappar som dokument, skrivbord, nedladdningar, bilder och musik till en annan enhet för att frigöra C-enhetsutrymme.
Att flytta dessa mappar har ingen effekt på systemet utan ökar också åtkomsthastigheten inom operativsystemet (eftersom enhet C endast är till för att lagra operativsystemet).

1. Flytta nedladdnings-, skrivbords- och dokumentmapparna till en annan enhet
Steg 1:
Öppna Filutforskaren genom att klicka på Filutforskaren-ikonen i Aktivitetsfältet eller klicka på Filutforskaren på Start-menyn.

Steg 2:
I File Explorer-gränssnittet, i listan över objekt i den vänstra rutan, kommer du att se skrivbordet, nedladdningar, bildmapparna och några andra mappar under Snabbåtkomst.
Högerklicka på valfri mapp som du vill flytta till en annan enhet och klicka sedan på Egenskaper .

Om du till exempel vill flytta skrivbordsmappen högerklickar du på skrivbordsmappen och klickar sedan på Egenskaper för att öppna fönstret Skrivbordsegenskaper.
Notera:
Du kan inte flytta mappar samtidigt.
Steg 3:
I fönstret Skrivbordsegenskaper klickar du på fliken Plats , klickar sedan på Flytta och väljer den plats dit du vill flytta mappen till.
Klicka slutligen på Välj mapp och klicka sedan på Verkställ för att flytta mappen du valde till den nya enheten.


Skärmen visar nu dialogrutan Vill du flytta alla filer från den gamla platsen till den nya platsen?. Din uppgift är att klicka på Ja för att flytta alla filer i mappen till den nya enheten.


Följ samma steg för att flytta mapparna Skrivbord, Dokument, Nedladdningar, Bilder och Musik till en annan enhet.
2. Återställ mapparna till deras ursprungliga plats
I instruktionerna nedan kommer Tips.BlogCafeIT att guida dig genom stegen för att återställa skrivbordsmappen till dess ursprungliga plats. Med mapparna Download, Documents, Music och Picture... gör du samma sak.
Steg 1:
Öppna Filutforskaren och navigera sedan till platsen där du lagrar skrivbordsmappen.
Högerklicka sedan på skrivbordsmappen och klicka på Egenskaper .
Steg 2:
I fönstret Skrivbordsegenskaper klickar du på fliken Plats och klickar sedan på knappen Återställ standard för att flytta mappen du valde till dess ursprungliga plats.

Klicka sedan på Använd .
Om en bekräftelsedialogruta visas på skärmen, klicka på Ja för att bekräfta.
Se några fler artiklar nedan:
Lycka till!