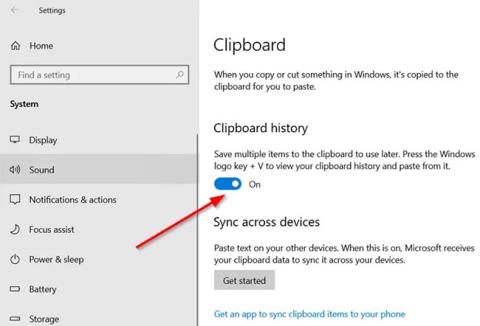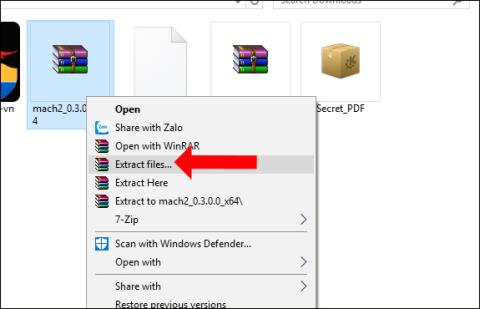Kortkommandot Win + Shift + S i Windows 10, låter användare ta en partiell eller helskärmsbild och kopiera den till urklipp. I de flesta fall fungerar den här funktionen som förväntat, men ibland kan den också sluta svara. Om du möter detta problem kommer följande artikel från Quantrimang.com att hjälpa dig.
Fixa Windows + Shift + S genväg som inte fungerar
1. Rengör nycklarna
Kontrollera om något har fastnat i tangenterna Win, Shift och S och rengör tangenterna fysiskt på tangentbordet. Se artikeln: Instruktioner för självrengöring av tangentbordet, rengöring av bärbar dators tangentbord om du behöver hjälp.
2. Slå på strömbrytaren för Urklippshistorik
Klicka på Start- knappen och välj Inställningar.
Välj rutan System > Ljud och scrolla nedåt för att hitta alternativet Urklipp .
Klicka på den och i den högra panelen, se om växlaren Urklippshistorik är aktiverad eller inte.

Slå på strömbrytaren för Urklippshistorik
Om inte, vrid omkopplaren till läget På.
3. Kontrollera omkopplaren Snip & Sketch
Återigen, öppna Inställningar , välj systempanelen och navigera till avsnittet Meddelanden och åtgärder .

Aktivera växeln Klipp och skiss
Se här till att omkopplaren Snip & Sketch är inställd på På-läget .
4. Återställ Snip & Sketch
Om ovanstående metoder inte ger önskat resultat, återställ Snip & Sketch . För att göra detta, gå till Inställningar > Appar > Appar och funktioner . Klicka här på Snip & Sketch .
Du kommer att se en länk för avancerade alternativ visas under alternativen. Klicka på den och tryck på Återställ -knappen på nästa skärm.
Återställ Snip & Sketch
Dessutom kan du avinstallera och installera om appar från Microsoft Store. Gå till Inställningar > Appar > Appar och funktioner och du kommer att se en Avinstallera- knapp för Snip & Sketch. Fortsätt och avinstallera appen. Gå sedan till Microsoft Store och installera om appen.
5. Koppla ur och återanslut USB-enheter
Koppla ur och koppla tillbaka dina USB-enheter som gamepads, etc. och se om det hjälper.
6. Använd PrintScreen istället för Win + Shift + S
Istället kan du använda PrintScreen- tangenten istället för Win + Shift + S .
För att göra det, tryck på Win + I för att öppna Inställningar > Lättåtkomst > Tangentbord , leta reda på Lokalisera Använd PrtScrn-knappen för att öppna skärmklippningsalternativet och aktivera sedan funktionen.
7. Åtgärda problem i Clean Boot State
Tredjepartsprocesser kan också störa driften av Windows + Shift + S kortkommandon . För att identifiera den skyldige, utför en Clean Boot och åtgärda problemet manuellt enligt beskrivningen i artikeln.
Önskar dig framgång med felsökning!