Fixa fel 0x80040c97, kan inte installera OneDrive på Windows 10

I den här artikeln kommer Quantrimang att guida dig hur du fixar fel 0x80040c97, kan inte installera OneDrive på Windows 10.

Vissa användare har stött på fel vid installation av OneDrive på Windows 10-datorer med meddelandet "OneDrive kunde inte installeras. Felkod 0x80040c97". I den här artikeln kommer Quantrimang att guida dig hur du fixar ovanstående irriterande fel.
När du stöter på ett fel får du ett fullständigt meddelande enligt följande:
Microsoft OneDrive Setup
OneDrive couldn’t be installed
The file you downloaded might be damaged, or there might be a problem with certificates on your PC. Please download and install OneDrive again, or search the forums on Answers.microsoft.com for the following error code.
(Error code: 0x80040c97)Möjliga orsaker till detta fel är:
För att fixa det bör du prova följande lösningar:
1. Återställ OneDrive
För att återställa OneDrive måste du trycka på Windows + R för att öppna dialogrutan Kör . Ange följande kommandorad i Kör och tryck på Enter :
%localappdata%\Microsoft\OneDrive\onedrive.exe /reset
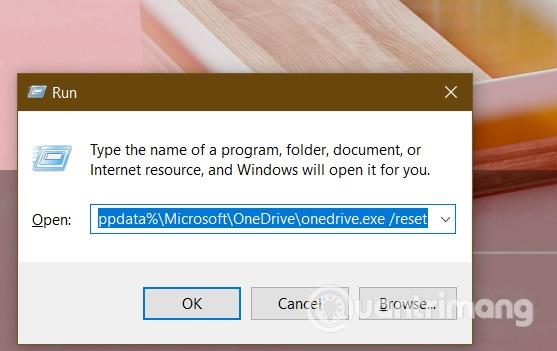
Du kommer att se OneDrive-ikonen i meddelandet försvinna och sedan dyka upp igen. Denna process kan ta flera minuter att slutföra. Om du efter några minuter inte ser OneDrive-ikonen igen kan du öppna Kör och köra följande kommando:
%localappdata%\Microsoft\OneDrive\onedrive.exe
2. Installera om OneDrive
Du följer dessa steg:
taskkill /f /im OneDrive.exe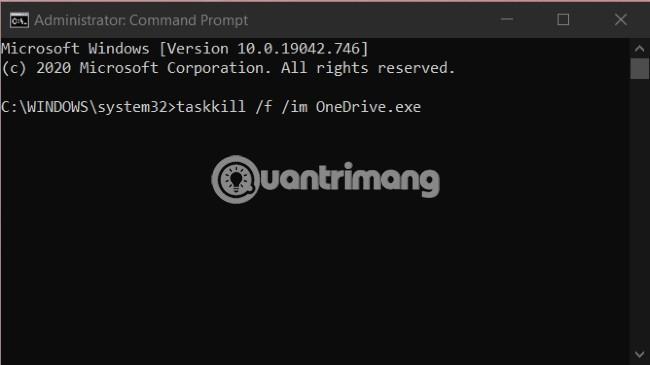
appwiz.cplin Kör och tryck på Enter3. Installera den gamla versionen av OneDrive
Om återställning och ominstallation av OneDrive fortfarande inte hjälper dig att lösa problemet, finns det troligen en inkompatibilitet mellan OneDrive och din version av Windows 10.
Det har förekommit många klagomål på att den nya versionen av OneDrive orsakar vissa fel. I det här fallet kan du ladda ner och installera den gamla versionen av OneDrive för att se om problemet är löst. Version 19.152.0801.0008 sägs vara den mest stabila versionen av OneDrive.
Jag önskar dig framgång och inbjuder dig att hänvisa till många andra bra tips om Quantrimang:
Kioskläge på Windows 10 är ett läge för att endast använda 1 applikation eller endast åtkomst till 1 webbplats med gästanvändare.
Den här guiden visar hur du ändrar eller återställer standardplatsen för mappen Kamerarulle i Windows 10.
Redigering av hosts-filen kan göra att du inte kan komma åt Internet om filen inte ändras på rätt sätt. Följande artikel hjälper dig att redigera hosts-filen i Windows 10.
Om du minskar storleken och kapaciteten på foton blir det lättare för dig att dela eller skicka dem till vem som helst. I synnerhet på Windows 10 kan du ändra storlek på foton med några enkla steg.
Om du inte behöver visa nyligen besökta föremål och platser av säkerhetsskäl eller integritetsskäl kan du enkelt stänga av det.
Microsoft har precis släppt Windows 10 Anniversary Update med många förbättringar och nya funktioner. I den här nya uppdateringen kommer du att se många förändringar. Från stöd för Windows Ink-penna till stöd för webbläsartillägg för Microsoft Edge, Start-menyn och Cortana har också förbättrats avsevärt.
En plats för att styra många operationer direkt i systemfältet.
På Windows 10 kan du ladda ner och installera grupppolicymallar för att hantera Microsoft Edge-inställningar, och den här guiden visar dig processen.
Dark Mode är ett mörk bakgrundsgränssnitt på Windows 10, som hjälper datorn att spara batteri och minska påverkan på användarens ögon.
Aktivitetsfältet har begränsat utrymme, och om du regelbundet arbetar med flera appar kan du snabbt få ont om utrymme för att fästa fler av dina favoritappar.









