Fixa fel 0x00000bc4, skrivaren hittades inte fel i Windows 11

I den här artikeln kommer Tips.BlogCafeIT att erbjuda några lösningar för att fixa fel 0x00000bc4, Inga skrivare hittades.

I den här artikeln kommer Tips.BlogCafeIT att erbjuda några lösningar för att fixa fel 0x00000bc4, Inga skrivare hittades. Det är ett fel som användare ofta stöter på när de skriver ut på Windows 11/10-datorer. Lyckligtvis kan du fixa det med några enkla sätt nedan.
Det fullständiga felmeddelandet är:
Operation could not be completed (error 0x00000bc4). No printers were found.Innehållsförteckning för artikeln
Som standard förhindras Windows 11 22H2 och nyare från att hitta din lokala skrivare. Om du försöker lägga till en skrivare manuellt kan fel 0x00000bc4 visas. För att lösa det här problemet måste du ändra grupprincipinställningar eller redigera registret.
Dessutom kan fel 0x00000bc4 också visas på grund av följande orsaker:
Du kan använda lösningarna nedan för att fixa fel 0x00000bc4, Inga skrivare hittades på Windows 11-datorer:
Nedan finns detaljerade instruktioner för varje lösning:
Tryck först på Win+R för att öppna Kör , skriv sedan gpedit.msc och tryck på Retur för att öppna grupprincipredigeraren. Gå till Group Policy Editor och hitta följande inställning i avsnittet Datorkonfiguration:
Dubbelklicka på Konfigurera RPC-anslutningsinställningar för att öppna inställningsmenyn och välj sedan Enabled. I rutan nedan hittar du inställningen för protokoll att använda för utgående RPC-anslutningar, klicka på rullgardinsmenyn och välj RPC över namngivna rör .
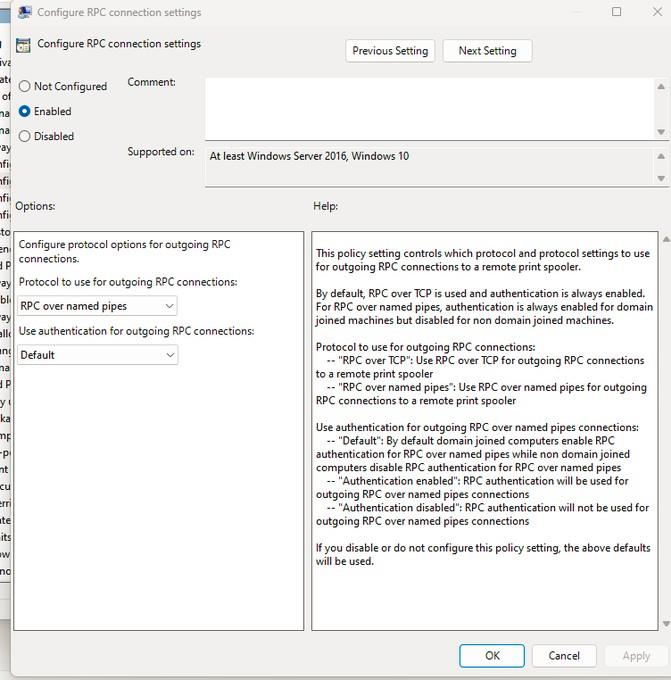
När du har valt, klicka på OK för att spara inställningarna. Starta om datorn och försök se om felet har åtgärdats.
Om din dator inte har Group Policy Edit (gpedit.msc), kan du fixa fel 0x00000bc4 genom att ändra några värden i Registereditorn. Observera att du bör säkerhetskopiera dina data innan du gör ändringar i registret.
HKEY_LOCAL_MACHINE\Software\Policies\Microsoft\Windows NT\Printers\RPC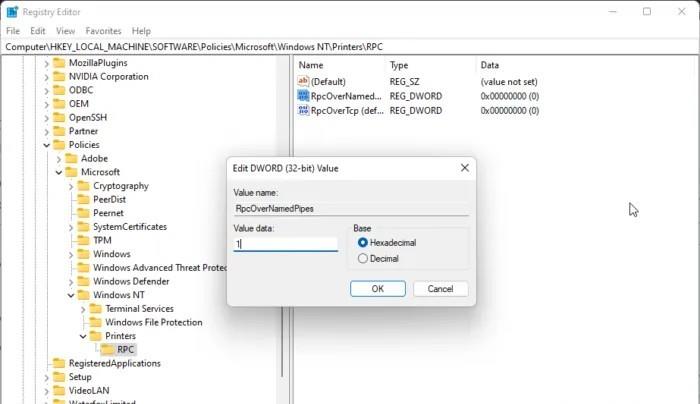
Om lösningarna ovan inte fungerar kan du försöka rensa och återställa skrivarspoolern. Detta kommer att ta bort utskriftsjobben som har fastnat och kan därför lösa problemet.
C:\Windows\System32\spool\PRINTERS
Du kan också prova Microsofts standardfelsökningsverktyg för att se om det hjälper. Så här kör du felsökare för skrivare:

Fel 0x0000011b kommer från Microsofts problematiska uppdateringar. För att åtgärda detta, se Tips.BlogCafeIT artikel dedikerad till detta fel:
Du kan åtgärda felet med skrivaren som inte visas i Enheter och skrivare genom att ladda ner och installera den senaste drivrutinen för skrivaren. Du kan dock också prova att rensa och återställa skrivarspoolern (steg 2) för att lösa problemet.
För det mesta är orsaken till fel 740 bristen på administratörsrättigheter. Du kan fixa det genom att installera programvara för skrivaren under administratörsrättigheter.
Prova att kontrollera funktionerna på din skrivare och din dator om de två enheterna plötsligt inte längre känner igen varandra. Dessutom är uppdatering av drivrutiner också en lösning du kan prova.
Skapa Windows bärbar på USB eller installera Windows på USB för att kunna använda den Windows-version du gillar på vilken dator som helst, koppla bara in USB-enheten som innehåller den bärbara Windows-versionen och välj att starta från USB och du är klar.
Windows Subsystem för Linux är väldigt kraftfullt, men om du integrerar Visual Studio Code på din Windows-dator med WSL:s kärna kan du få mer gjort på kortare tid och på ett bättre sätt.
Ibland står du inför en situation där du inte vill att någon ska använda något speciellt program eller spel i din PC, men inte kan hitta någon lämplig lösning. Med Windows 10 kan du enkelt låsa vilken applikation du vill.
Windows 10:s Redstone 5-uppdatering lade till funktionen "Set" för att lägga till flikar i de flesta fönster på skrivbordet. Dessutom ändrar det också hur denna Alt + Tab-tangentkombination fungerar.
Du kan välja att få nyhetsfältet automatiskt att återställa efter 2 timmar, efter 8 timmar eller aldrig, när du minimerar nyhetsfältet till en ikon i aktivitetsfältet.
Sommartemakollektion för Windows 10 kommer att ge en levande, färgstark plats av sommaren.
Om du använder Windows 10, har du någonsin undrat vad "Kör som administratör" betyder? I artikeln nedan kommer Quantrimang att förklara denna fras fullständigt så att du bättre kan förstå hur systemet fungerar.
Windows Task Manager har fått ett nytt utseende i Windows 8.1 och används även i Windows 10. Även om du kan göra mycket med den här nya versionen av Task Manager, föredrar vissa fortfarande det klassiska gränssnittet även i Windows 7. I detta artikel kommer Tips.BlogCafeIT att vägleda läsarna hur man tar tillbaka den gamla Task Manager till Windows 10.
Windows 10-användare kan nu använda VirusTotal API och VirusTotal X-applikationen för att söka efter virus, skadlig kod, trojaner, etc. i filer direkt från skrivbordet, Microsoft Edge-webbläsaren, File Explorer.
Always On VPN är utformad för att använda Mobile Device Management (MDM)-plattformar som Microsoft Intune. Med Intune kan administratörer skapa och distribuera distribuerade VPN-profiler till vilken Windows 10-enhet som helst, var som helst.









