Fixa Excel som kraschar i Windows 10

Ibland kraschar eller fryser Excel, vilket gör att du inte har en chans att slutföra ditt arbete.

Eftersom Excel utvecklades av Microsoft har du inga problem att använda det på en Windows-dator. Tyvärr; det är inte helt korrekt. Ibland kraschar eller fryser Excel, vilket gör att du inte har en chans att slutföra ditt arbete. Istället för att vända sig till Google Kalkylark eller andra Excel-alternativ visar vi dig hur du snabbt åtgärdar problemet.
Först kommer artikeln att titta på hur du åtgärdar problemet med att Excel ständigt kraschar oavsett vilken fil du öppnar. Dessutom kommer Quantrimang.com också att guida dig genom stegen för att få Excel att fungera igen om det kraschar eller fryser medan du öppnar en specifik fil.
Innehållsförteckning för artikeln
Microsoft släpper kontinuerligt uppdateringar av Office-paket för att lansera nya funktioner eller fixa buggar. Om det har gått ett tag sedan den senaste uppdateringen kan Office-problem vara orsaken till att Excel kraschar eller fryser.
Följ dessa steg för att uppdatera Microsoft Office:
Steg 1: Starta Microsoft Store.
Steg 2: Klicka på menyikonen med tre punkter i det övre högra hörnet och välj Nedladdningar och uppdateringar .
Steg 3: Från listan Tillgängliga uppdateringar väljer du Office.
Steg 4: Klicka på knappen Uppdatera.
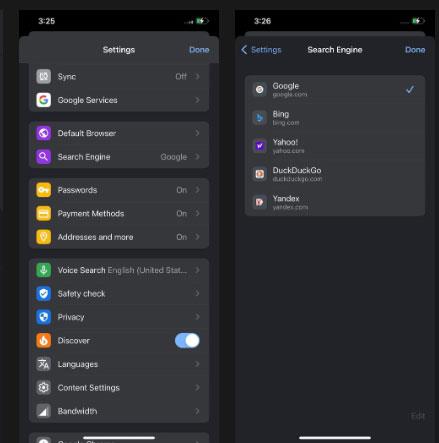
Uppdatera Microsoft Office
Ibland fungerar inte Microsoft Store-appen korrekt och du kan stöta på alla typer av problem som att appen inte öppnas eller inte laddar ner uppdateringar.
Om detta händer dig när du försöker få Excel att sluta krascha är den goda nyheten att du kan uppdatera Office utan att använda Microsoft Store så länge du kan starta Office-appen.
Steg 1: Öppna Excel eller ett annat Office-program.
Steg 2: Välj Arkiv och gå till Konto.
Steg 3: Klicka på Uppdateringsalternativ > Uppdatera nu .
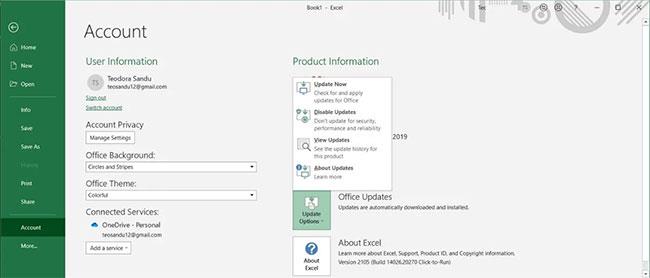
Uppdatera Office utan att använda Microsoft Store
När Windows har installerat uppdateringen startar den om Excel eller något annat öppet Office-program. Om du får meddelandet Du är uppdaterad! orsakas ditt problem inte av ett Office-fel, så du kan gå vidare till nästa lösningar.
Obs ! Om du märker att många Microsoft-program inte fungerar korrekt, kontrollera att du använder den senaste versionen av Windows.
När du startar Excel i felsäkert läge kommer Office-applikationen att starta utan några funktioner och inställningar, såsom tillägg. Även om tillägg är bra för att utöka Office-program till flera plattformar, orsakar de ibland att programmen inte fungerar korrekt.
För att öppna Excel i felsäkert läge, tryck och håll ned Ctrl och öppna sedan Excel-filen. I popup-fönstret bekräftar du att du vill starta Excel i felsäkert läge. Om Excel slutar krascha eller fryser efter att du öppnat det i felsäkert läge, kan problemet orsakas av ett installerat tillägg.
I det här fallet bör du inaktivera Excel-tillägg:
Steg 1: Öppna Arkiv- menyn och välj Alternativ.
Steg 2: Klicka på Add-in i menyn till vänster .
Steg 3: Öppna rullgardinsmenyn bredvid Hantera , välj COM-tillägg och klicka på Gå.
Steg 4: Avmarkera varje tillägg och klicka på OK.
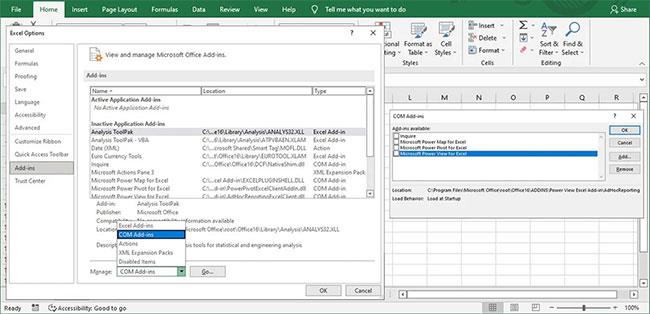
Stäng av Office-tillägg
Stäng Excel och öppna det som vanligt. Om det slutar krascha, gå igenom stegen igen och återaktivera varje tillägg i sin tur så att du kan avgöra vilket som orsakar problemet. När du har hittat det problematiska tillägget kan du ta bort det permanent.
Om du upplever hög CPU-användning kan Excel krascha på grund av otillräckliga resurser. Detta händer vanligtvis om du har lagt till animering i ditt kalkylark. För att fixa det bör du inaktivera hårdvarugrafikacceleration.
Förutom att förhindra att Excel fryser eller kraschar, kommer det att förbättra den övergripande prestandan. Så här kan du göra det:
B1: I Excel, gå till Arkiv > Alternativ .
Steg 2: Klicka på Avancerat i den vänstra rutan .
Steg 3: I avsnittet Display väljer du Inaktivera grafikacceleration för maskinvara
Steg 4: Klicka på OK och starta om Excel.
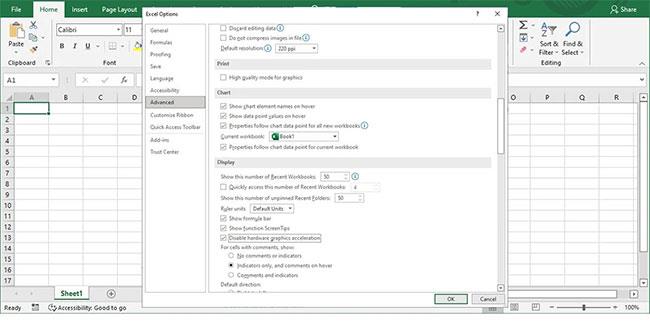
Installera Microsoft Excel
Om uppdatering av appar och kontroll av inställningar inte löser problem med Excel, är det dags att fixa Microsoft Office.
Steg 1: Tryck på Win + I för att öppna Windows-inställningarna .
Steg 2: Välj Appar.
Steg 3: Från programlistan väljer du Microsoft Office och klickar på Ändra.
Steg 4: Välj Snabbreparation > Reparera .
Steg 5: Klicka på Reparera.

Reparera Microsoft Office
När Windows har meddelat dig att reparationsprocessen har slutförts startar du Excel. Om du stöter på samma problem, följ stegen ovan, men den här gången väljer du Onlinereparation. Windows kommer att utföra en mer detaljerad reparation och ta emot alla saknade, skadade eller korrupta filer från Microsofts servrar.
Excel kan ha problem med att öppna specifika filer. Speciellt om dessa filer är gamla, har flera författare, eller om de lagras online eller på externa lagringsenheter. Lyckligtvis finns det några korrigeringar du kan prova.
Om du öppnar filer från DropBox eller andra onlinelagringsalternativ kan Excel krascha, särskilt om du har anslutningsproblem eller långsamma internethastigheter. Det bästa sättet att undvika fel är att spara filen lokalt innan du öppnar den.
Även om du har kontrollerat filtillägget kan kalkylarket ha skapats med ett annat program. I det här fallet kanske vissa funktioner inte fungerar i Excel. Dessutom finns det en möjlighet att filen inte skapades korrekt, så du bör öppna filen med samma program eller söka efter en annan filversion.
Excel-filer kan ackumulera mycket data över tiden, särskilt om du fortsätter att ersätta cellinnehåll istället för att skapa ett nytt kalkylblad.
Alternativt kan du få en arbetsrelaterad fil och inte veta något om dess innehåll. Om filen har flera författare lägger var och en av dem till sina egna formateringsregler, stilar, objekt osv. Här är några saker du bör göra för att radera onödig data:
Förhoppningsvis kan du nu redigera ditt kalkylblad utan avbrott. Ibland räcker det med en liten uppdatering för att åtgärda problemet. För att säkerställa att du inte förlorar något arbete om Excel kraschar igen, kom ihåg att skapa säkerhetskopior av viktiga filer.
Kioskläge på Windows 10 är ett läge för att endast använda 1 applikation eller endast åtkomst till 1 webbplats med gästanvändare.
Den här guiden visar hur du ändrar eller återställer standardplatsen för mappen Kamerarulle i Windows 10.
Redigering av hosts-filen kan göra att du inte kan komma åt Internet om filen inte ändras på rätt sätt. Följande artikel hjälper dig att redigera hosts-filen i Windows 10.
Om du minskar storleken och kapaciteten på foton blir det lättare för dig att dela eller skicka dem till vem som helst. I synnerhet på Windows 10 kan du ändra storlek på foton med några enkla steg.
Om du inte behöver visa nyligen besökta föremål och platser av säkerhetsskäl eller integritetsskäl kan du enkelt stänga av det.
Microsoft har precis släppt Windows 10 Anniversary Update med många förbättringar och nya funktioner. I den här nya uppdateringen kommer du att se många förändringar. Från stöd för Windows Ink-penna till stöd för webbläsartillägg för Microsoft Edge, Start-menyn och Cortana har också förbättrats avsevärt.
En plats för att styra många operationer direkt i systemfältet.
På Windows 10 kan du ladda ner och installera grupppolicymallar för att hantera Microsoft Edge-inställningar, och den här guiden visar dig processen.
Dark Mode är ett mörk bakgrundsgränssnitt på Windows 10, som hjälper datorn att spara batteri och minska påverkan på användarens ögon.
Aktivitetsfältet har begränsat utrymme, och om du regelbundet arbetar med flera appar kan du snabbt få ont om utrymme för att fästa fler av dina favoritappar.









