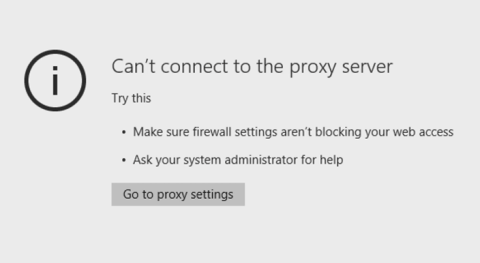Ibland i vissa fall när man använder en Windows 10-dator för att komma åt en viss webbplats i webbläsaren, stöter användare ofta på felet Kan inte ansluta till proxyservern.
Det här felet hindrar dig från att komma åt dina favoritwebbplatser. Om du har provat att söka efter virus och inte ser några problem, beror det troligen på proxyinställningarna på din dator.
Så hur fixar jag det här felet och ansluter till webbplatsen du vill komma åt? Vänligen följ några sätt att fixa detta . Kan inte ansluta till proxyserverfelet nedan från Quantrimang.com.

Sätt att fixa Kan inte ansluta till proxyserverfelet
Metod 1: Inaktivera proxyserver
För att inaktivera proxyservern, klicka först på Start- knappen , välj Inställningar .
I gränssnittet Inställningar, välj Nätverk och Internet och välj sedan Proxy i listan till vänster. Du kommer nu att se alternativet Manuell proxyserver. Här stänger du av funktionen Använd en proxyserver .

Nu kan du öppna din webbläsare och försöka komma åt vilken webbplats du vill. Om du inte kan göra det på detta sätt, se metoderna nedan.
Metod 2: Kontrollera Internetegenskaper
Tryck på Windows + R -tangenten , ange inetcppl.cpl > OK (Du måste köra det som admin). Eller så kan du också klicka på Start > ange iexplorer.exe > högerklicka på Internet Explorer och välj Kör som administratör .

Öppna fliken Anslutningar > LAN-inställningar . Se till att "Använd en proxyserver för ditt LAN" inte är markerat, om det är markerat, avmarkera det > markera Identifiera inställningar automatiskt > OK > Använd > OK .

Öppna fliken Avancerat i fönstret Internetegenskaper > klicka på knappen Återställ > markera Ta bort personliga inställningar och tryck på Återställ-knappen igen.
Starta om datorn och kontrollera om felet Kan inte ansluta till proxyservern har försvunnit. Om inte, använd följande metoder för att se om det hjälper.
Metod 3: Använd Windows-registret

Högerklicka på Start- knappen och välj sedan Kör . I kommandofönstret Kör anger du regedit där och klickar sedan på OK för att öppna Registerredigeraren.
I registerredigerarens gränssnitt, navigera till nyckeln:
HKEY_CURRENT_USER\SOFTWARE\Microsoft\Windows\CurrentVersion\InternetSettings
På skärmen ser du alla registervärden. Din uppgift är att hitta och ta bort filer:
- Migrera proxy
- ProxyEnable
- Proxyserver
- Proxy Åsidosättande
Högerklicka på värdena och välj Ta bort. När du har raderat filerna, starta om datorn och du är klar.
Metod 4: Använd kommandotolken
Du öppnar kommandotolken med administratörsrättigheter , när fönstret öppnas anger du kommandot:
ipconfig /release ipconfig /renew
När kommandona har körts stänger du cmd-fönstret och försöker se om problemet är löst. Många användare har rapporterat att denna enkla lösning fixade deras fel. Du borde prova det också.
Metod 5: Återställ Internetalternativ
Enligt många användare kan det här felmeddelandet ibland visas på grund av dina internetinställningar. Detta kan hända om du ändrar dina inställningar manuellt, men ibland kan andra appar göra ändringar utan din vetskap.
För att åtgärda problemet måste du återställa dina inställningar till standard genom att göra följande:
1. Tryck på Windows + S och ange internetalternativ. Välj Internetalternativ från menyn .

Välj Internetalternativ från menyn
2. När fönstret Internetegenskaper öppnas, navigera till fliken Avancerat. Klicka nu på knappen Återställ.

Klicka på knappen Återställ
3. Välj Ta bort personliga inställningar och klicka på knappen Återställ.

Välj Ta bort personliga inställningar
Efter att ha gjort det kommer dina Internetinställningar att återställas till standard och problemet med proxyservern kommer att lösas.
Metod 6: Använd VPN
VPN är en populär lösning idag för alla användare som är vana vid proxyanslutningar. Dessa tjänster ger dig anslutning via tusentals olika servrar runt om i världen, vilket håller din identitet säker.
Genom att ändra IP-adress och blockera inkommande attacker kan VPN-verktyget bli din bästa vän. Det stora pluset med ett sådant verktyg är att det är en tredjepartsapplikation och kommer alltid att fungera.
Om du inte kan ansluta till proxyservern rekommenderar artikeln dig starkt att använda CyberGhost VPN, den bästa VPN på marknaden som kommer med ett bra pris och många användbara funktioner som avblockering av streaming, anonym surfing, anonym torrenting och WiFi-skydd.
Om du vill vara säker på att din identitet inte är exponerad på Internet och att proxyservrar inte är tillgängliga – du bör definitivt skaffa CyberGhost VPN.
Metod 7: Skanna din dator efter skadlig programvara
Om du får ett meddelande om att du inte kan ansluta till proxyservern kan problemet bero på en skadlig programvara. Viss skadlig programvara kan störa din internetanslutning eller ändra dina proxyinställningar utan din vetskap.
För att fixa det måste du skanna din dator efter skadlig programvara. Om ditt nuvarande antivirus inte kan hitta något, kanske du vill prova att använda ett annat antivirusprogram.
Om du vill hålla din dator ren och säker från skadlig programvara rekommenderar artikeln att du provar något av dessa högt rankade antivirusprogram .
Metod 8: Återställ Chrome-inställningarna till standardinställningarna

Återställ Chrome-inställningarna till standardinställningarna
Många användare rapporterade felet Det går inte att ansluta till proxyservern när de använder Google Chrome. Du kan dock enkelt fixa det bara genom att återställa Chrome-inställningarna till standardinställningarna .
Kom ihåg att den här processen kommer att inaktivera alla tillägg och radera dina cookies, så du måste aktivera dem manuellt.
Metod 9: Ta bort alla misstänkta applikationer
Ibland kan felmeddelandet inte ansluta till proxyservern visas om du har installerat ett skadligt program på din dator.
Appar som RocketTab kan orsaka att det här felet visas, och om du har några konstiga appar installerade på din PC, se till att ta bort dem och kontrollera om det löser problemet.
För att åtgärda det här problemet måste du helt avinstallera det skadliga programmet från din dator. Detta inkluderar att ta bort alla associerade filer tillsammans med deras registerposter.
Du kan ta bort dessa filer manuellt, men att använda avinstallationsprogram för att göra det blir mycket snabbare och enklare.
Verktyg som IObit Uninstaller (gratis), Ashampoo Uninstaller och Revo Uninstaller kan enkelt ta bort alla program tillsammans med tillhörande filer och registerposter.
Om du har en skadlig app som du behöver ta bort, se till att prova något av dessa verktyg. Alla har ett enkelt och användarvänligt gränssnitt, så att du kan ta bort problematiska appar utan problem.
Se till att kolla in den här fantastiska listan över andra avinstallationsverktyg som du kan använda just nu.
Metod 10: Systemåterställning

Om lösningen ovan fortfarande inte åtgärdar felet kan du använda systemåterställningsverktyget för att åtgärda felet. Med Systemåterställning kan du återställa din dator till dess ursprungliga uppdaterade tillstånd.
Högerklicka på Start- knappen och klicka sedan på Kör .
I fönstret Kör anger du rstrui.exe och klickar sedan på OK. Vid denna tidpunkt visas ett nytt popup-fönster, i det här fönstret kan du välja datum att återställa och du är klar.
Metod 11: Fabriksåterställning (fullständig återställning)

I alla fall, om du inte kan fixa felen på Windows 10, kan du utföra en fabriksåterställning (eller med andra ord en fullständig återställning). Fabriksåterställning innebär att din dator återgår till sitt ursprungliga tillstånd som när du köpte den första gången.
Klicka bara på Start- knappen och välj Inställningar . I gränssnittet Inställningar, välj Uppdatering och säkerhet och välj sedan Återställning . Välj Kom igång för att fortsätta med fabriksåterställning.
När du har valt Kom igång visas två alternativ på skärmen:
- Behåll mina filer
- Ta bort allt
Du bör välja det första alternativet eftersom det inte är nödvändigt att ta bort alla filer, det räcker med att avinstallera applikationer och inställningar.
Se några fler artiklar nedan:
Lycka till!