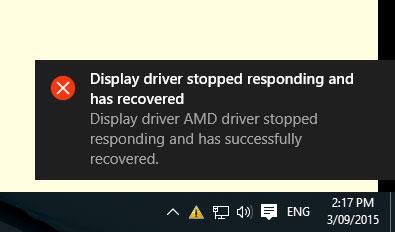Ibland kanske du märker att skyltfönstret plötsligt flimrar och inte svarar för en sekund. Och ett popup-fönster som visar innehållet "Displaydrivrutinen slutade svara och har återställts" visas. Speciellt efter Windows 10 1809-uppgradering eller arbete med tunga grafikapplikationer som 3D Max, Photoshop och spel.
Felet att bildskärmsdrivrutinen slutade fungera uppstår oftast när funktionen Timeout Detection and Recovery (TDR) upptäcker att grafikkortet inte svarar inom den tillåtna tiden.
Om du upplever felet "Displaydrivrutinen slutade svara och har återställts", kan din dator vara tillfälligt fryst och inte svara. Här är några effektiva lösningar du kan använda.

Fel "Displaydrivrutinen slutade svara och har återställts"
Notera:
Först och främst, kontrollera och se till att datorn har de senaste Windows-uppdateringarna installerade och som kan innehålla en fix för det här problemet. För att kontrollera och installera de senaste uppdateringarna, öppna Inställningar > Uppdatering och säkerhet , klicka på knappen Sök efter uppdateringar .
Inaktivera eventuellt säkerhetsprogram (antivirus) tillfälligt. Utför en ren start av Windows och kontrollera om felet visas igen.
Installera om drivrutinen för bildskärmen
Det här problemet är troligen relaterat till bildskärmsdrivrutinen. Om den installerade bildskärmsdrivrutinen skadas under Windows 1809-uppgraderingen eller inte är kompatibel med den aktuella versionen av Windows, kommer detta att orsaka olika problem, inklusive att bildskärmsdrivrutinen slutar fungera. Installera den senaste versionen av bildskärmsdrivrutinen och kontrollera om problemet är åtgärdat.
Tryck på Win+ R, ange devmgmt.msc och klicka på OK för att öppna fönstret Enhetshanteraren .
Expandera Displayadaptrar.
Högerklicka på bildskärmsdrivrutinen och välj Avinstallera.
När du har avinstallerat drivrutinen startar du om din dator.
Besök nu din enhetstillverkares webbplats och ladda ner den senaste skärmdrivrutinen för din PC.
Installera drivrutinen för bildskärmen. Starta om Windows och kontrollera om problemet är löst.
Obs : Om problemet inte är löst, försök att installera drivrutinen i kompatibilitetsläge.
- Ladda ner drivrutinen från tillverkarens webbplats.
- Högerklicka på installationsfilen.
- Klicka på Egenskaper.
- Klicka på fliken Kompatibilitet.
- Markera Kör det här programmet i kompatibilitetsläge för .
- Välj Windows 8 .
- Markera Kör det här programmet som administratör i PrivilegeLevel.
- Starta om Windows och kontrollera om problemet är löst.
Ökad GPU-behandlingstid
Timeout Detection and Recovery är en Windows-funktion som kan upptäcka när grafikkortshårdvara eller drivrutiner på datorn tar längre tid än förväntat att slutföra en operation.
När detta händer försöker Windows återställa och återställa grafikhårdvaran. Om GPU:n inte kan återställa och återställa grafikhårdvaran inom den tillåtna tiden (2 sekunder), kan systemet sluta svara och visa felmeddelandet "Displaydrivrutinen slutade svara och har återställts". Att ge funktionen Timeout Detektion och återställning mer tid för att slutföra denna operation genom att justera registervärden kan lösa det här problemet.
För att göra detta, följ dessa steg:
Tryck på Win+ R, ange regedit och tryck på OK för att öppna Windows Registerredigerare .
Säkerhetskopiera registerdatabasen och leta upp till följande registerundernyckel:
HKEY_LOCAL_MACHINE\SYSTEM\CurrentControlSet\Control\GraphicsDrivers
Välj Nytt på menyn Redigera och välj sedan följande registervärde från rullgardinsmenyn för din version av Windows (32-bitars eller 64-bitars):
- För 32-bitars Windows:
- Välj DWORD (32-bitars)
- Ange TdrDelay i Namn.
- Dubbelklicka på TdrDelay och ange 8 i Värdedata och klicka sedan på OK
- För 64-bitars Windows:
- Välj DWORD (64-bitars)
- Ange TdrDelay i Namn.
- Dubbelklicka på TdrDelay och ange 8 i Värdedata och välj sedan OK.

Skapa TdrDelay-registervärde
Stäng Registereditorn och starta sedan om datorn för att ändringarna ska träda i kraft.
Starta om Windows och kontrollera om problemet är löst.
Inaktivera visuella effekter
Du kan också ställa in din dator för bättre prestanda genom att inaktivera vissa visuella effekter. Så här justerar du alla visuella effekter för bästa prestanda:
Tryck på Win+ Xoch klicka på Kontrollpanelen.
Skriv Prestandainformation och verktyg i sökrutan och klicka sedan på Prestandainformation och verktyg i resultatlistan .
Klicka på Justera visuella effekter . Om du uppmanas att ange ett administratörslösenord, tillhandahåll den nödvändiga bekräftelsen.
Klicka på fliken Visuella effekter , välj Justera för bästa prestanda och klicka sedan på OK.
Obs : Om ett mindre drastiskt alternativ är acceptabelt väljer du Låt Windows välja det som är bäst för min dator .