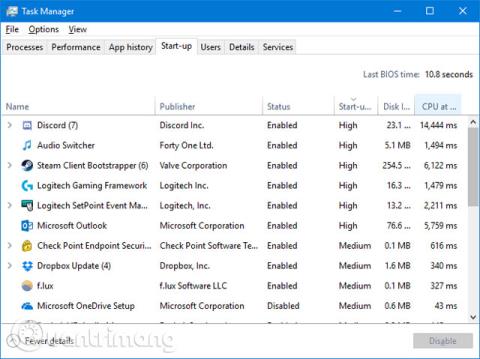Om du märker att ditt Windows 10-system tar längre tid att starta än vanligt, kan program som startar med systemet vara boven. Den här artikeln visar dig hur du kontrollerar vilka program som startar automatiskt med ditt Windows 10-system och hur du stänger av dem.
Vissa program kräver inte användartillstånd för att starta med systemet, och andra kanske redan finns på datorn som bloatware.
Leta upp och avaktivera startprogrammet
Användare kan visa program som startats med systemet i Windows Task Hantera genom att trycka på Ctrl + Shift + Esc . Om du ser Expandera detaljer längst ned i fönstret klickar du på den och växlar sedan till fliken Start . För mer information högerklickar du på en av tabellrubrikerna (som Namn ) och kontrollerar både Disk I/O vid start och CPU vid start .
Vänsterklicka på starttitlarna för att sortera program från hög till låg effekt . Det här är program som lägger mer "stress" på din hårddisk och CPU , vilket kan ta lång tid för din dator att ladda helt. Det är dags att identifiera vilka program som vill inaktivera automatisk laddning vid start. Förhoppningsvis känner du till alla dessa program. Om inte, högerklicka på den och klicka på Sök online för att lära dig mer.

För att inaktivera ett program från att laddas vid start, högerklicka på det i listan och klicka på Inaktivera . Du kan lägga till ett program senare genom att högerklicka på programmet och klicka på Aktivera . Inaktivera program med hög eller medelhög effekt för att påskynda uppstarten mer än program med låg effekt, men allt hjälper, så du bör ta dig tid att gå igenom dessa program och inaktivera dem. Stäng av det om det inte behövs.
Dolda startprogram
Även om Aktivitetshanteraren är ett bra och enkelt sätt att se startprogram, kommer det inte att visa dem alla. Det bästa sättet att se till att du ser alla dessa program är att använda Microsofts officiella verktyg som heter Autoruns för Windows .

Ladda ner den, starta appen och växla till fliken Logga in . Du kan klicka på ett program i listan för att se mer information om det i rutan nedan, inklusive namn och filstorlek. För att inaktivera start vid systemet behöver du bara avmarkera rutan och sedan kan du behöva bekräfta åtgärden genom att klicka på Kör som administratör.
Vanliga "bovar" som orsakar långsam datorstart
1. Spelklient
Om du använder spelklienter som Steam , Origin eller GOG Galaxy kommer det som standard att du vill starta upp med systemet. För medan de körs i bakgrunden kan dessa program fortfarande uppdateras, så du behöver inte vänta medan du spelar.

Det enda problemet är att det kommer att sakta ner startprocessen. Om du är en spelare kan du tillåta den mest använda spelklienten att starta med systemet och inaktivera andra klienter.
2. Chattapplikationer

Vissa chattapplikationer som Skype eller Discord kommer, när de startas med systemet, omedelbart låta dina vänner veta att du är online och tillgänglig för att chatta. Problemet är att det också saktar ner startprocessen. Särskilt Skype är känt för att vara ett buggyprogram. Användare bör överväga att inaktivera dem.
3. Adobe-program
Adobe Reader är ett tungt och onödigt program, och du kanske upptäcker att det startas med systemet. Om du inte använder den kan du avinstallera den eller om du vill behålla den bör du inaktivera den från start.

Du kan också hitta Adobe ARM-programvara listad i startlistan, som används för att automatiskt uppdatera Adobe-program. Det här programmet verkar mer användbart, men är fortfarande ett onödigt startprogram.
4. Molnlagring
Andra vanliga bovar är molnlagringsprogram som OneDrive, Dropbox och Google Drive. Anledningen till att de startar med Windows är att de automatiskt kan synkronisera användarens filer. Det råder ingen tvekan om att detta är användbart om du regelbundet använder molnlagringstjänster.

Men om du inte är "investerad" i ekosystemet för molnlagring och inte kräver omedelbar synkronisering, bör du inaktivera dem vid uppstart. Kom ihåg att dina filer synkroniseras från andra enheter, men nu bara när du öppnar molnmappen.
5. Apple Utilities
Apple är en stor boven när det kommer till meningslösa startprogram. Om QuickTime är "närvarande" i startlistan bör du ta bort den helt. Apple stöder inte och användarens webbläsare fungerar bättre vid uppspelning av livevideo än med QuickTime.

iTunes Helper och Apple Push kan också finnas där, särskilt om du någonsin har anslutit en iOS-enhet till din dator. iTunes Helper ser till att iTunes startar automatiskt när en iOS-enhet ansluts. Apple Push är avsett att hjälpa användarens system att kommunicera med iCloud, som båda kan inaktiveras.
Saker att behålla
Program som användare inte bör inaktivera inkluderar antivirusprogram och program som stöder hårdvara eller kringutrustning, som grafikkort och möss. Om du inaktiverar dessa program vid start kan det leda till att de inte fungerar korrekt.
Avinstallera programmet
Om du vill bli av med ett program helt från systemet och hindra det från att starta, finns det ett enkelt sätt att avinstallera programmet.

Tryck på Windows-tangenten + I för att öppna Inställningar och klicka på Appar . Använd det här sökfältet för att snabbt filtrera listan. När du har hittat programmet du vill ta bort klickar du på det och klickar på Avinstallera .
Förhoppningsvis har den här handledningen hjälpt dig att kontrollera programmen som startar med systemet, och bara de nödvändiga programmen lämnas kvar. Om du vill snabba upp din Windows 10-dator kan du se handledningen om att snabba upp Windows 10 från start till avstängning .
Se mer: