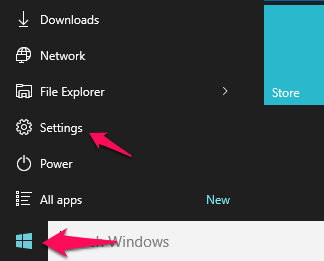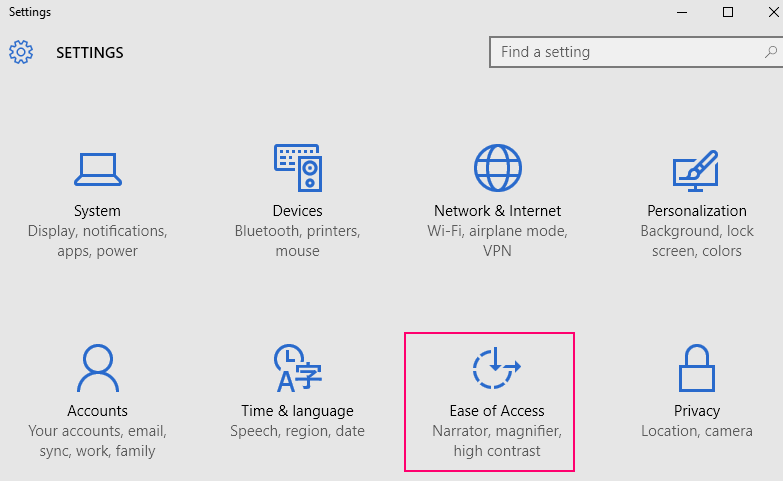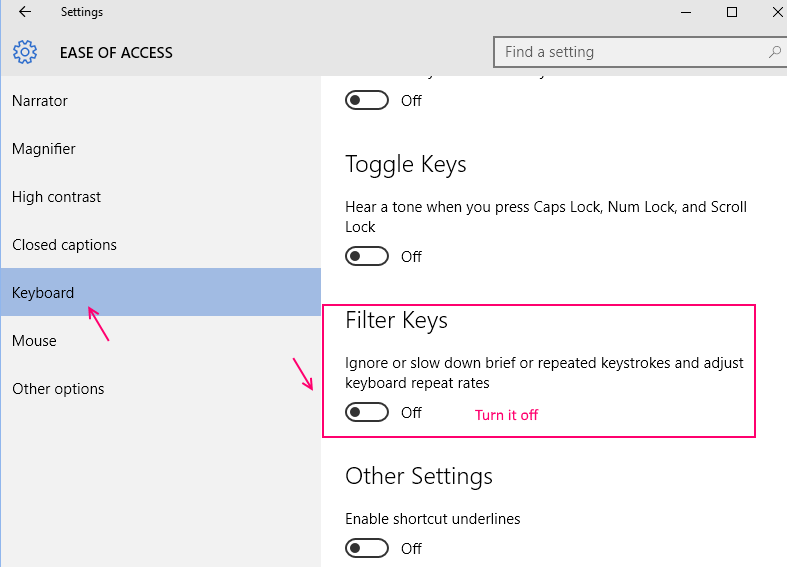Normalt, för att radera vissa tecken, använder användare ofta backstegstangenten. Men nyligen rapporterade många Windows 10-användare att backstegstangenten bara kan ta bort ett enda tecken och inte kan radera på varandra följande tecken som tidigare. I artikeln nedan kommer Tips.BlogCafeIT att guida dig hur du åtgärdar detta fel.
Åtgärda Backspace-nyckelfelet i Windows 10 som bara kan ta bort ett tecken:
För att fixa backstegsnyckelfelet i Windows 10 som bara kan ta bort ett tecken, följ stegen nedan:
Steg 1:
Klicka på Start -knappen för att öppna fönstret Inställningar eller alternativt tryck på tangentkombinationen Windows + I för att öppna fönstret Inställningar.
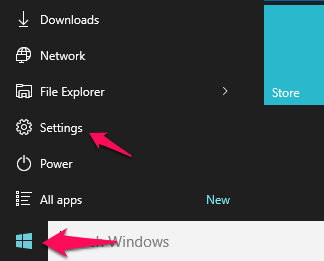
Steg 2:
I fönstret Inställningar klickar du på Enkel åtkomst.
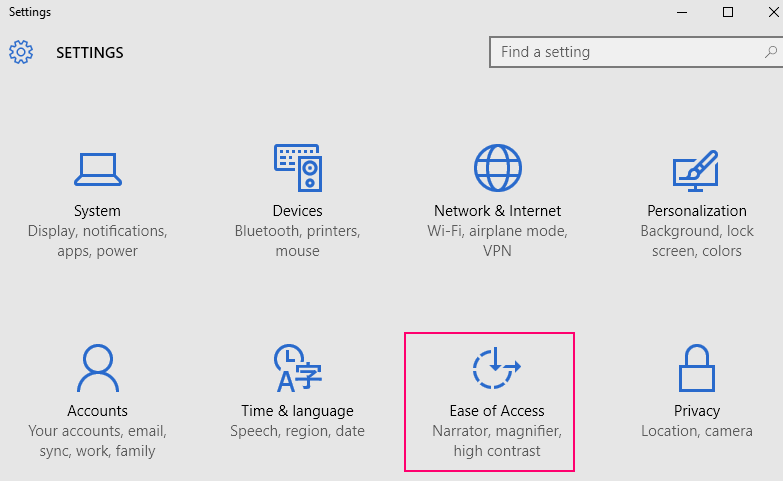
Steg 3:
Nästa i den vänstra rutan i fönstret, hitta och klicka på Tangentbord.
Steg 4:
Slutligen, hitta och ställ alternativet Filter Keys till AV och du är klar.
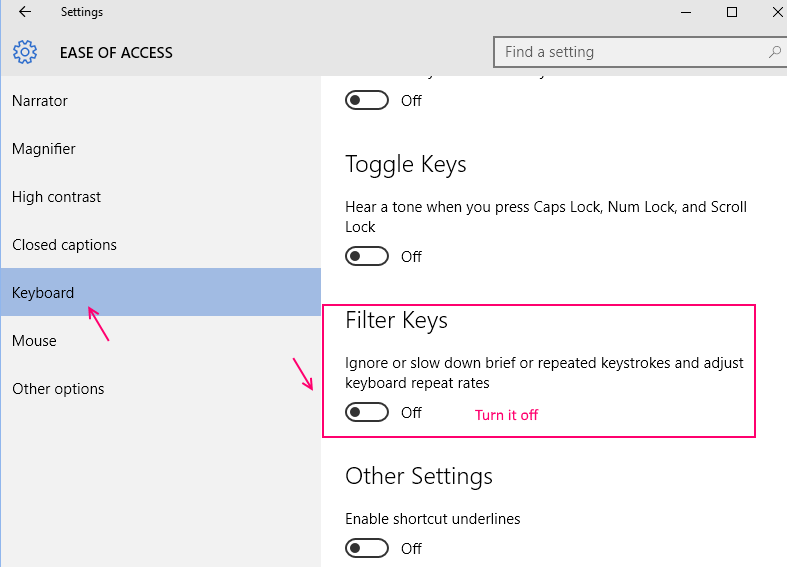
Från och med nu kan du enkelt radera på varandra följande tecken genom att trycka på backstegstangenten.
Se några fler artiklar nedan:
Lycka till!