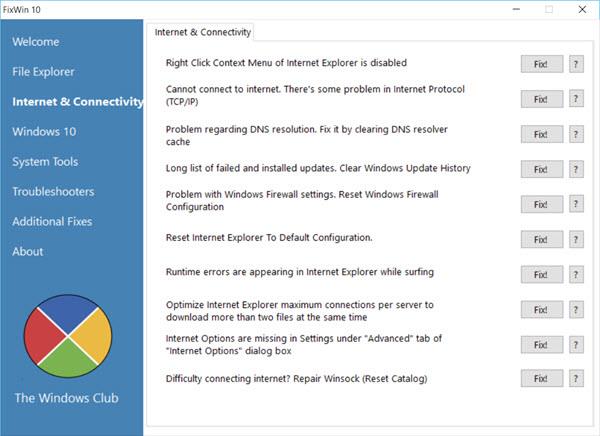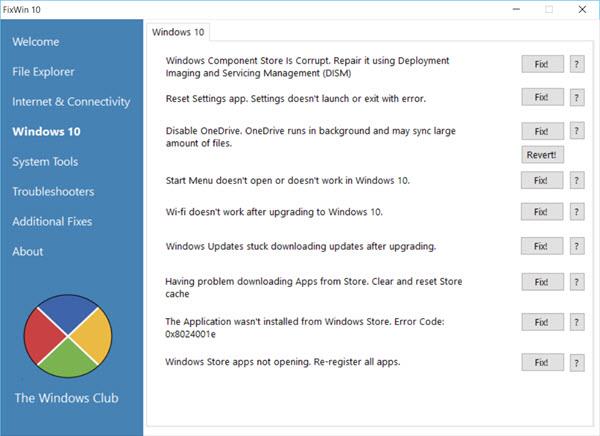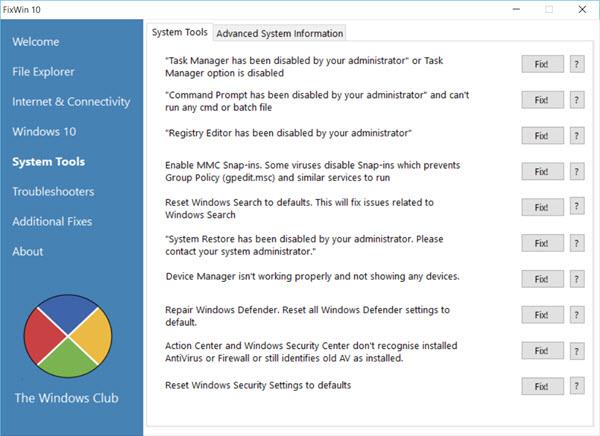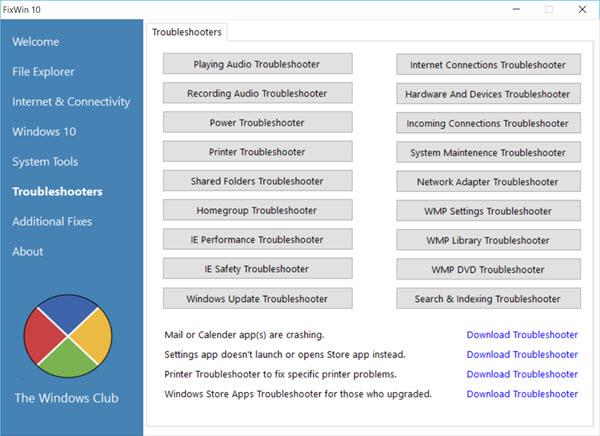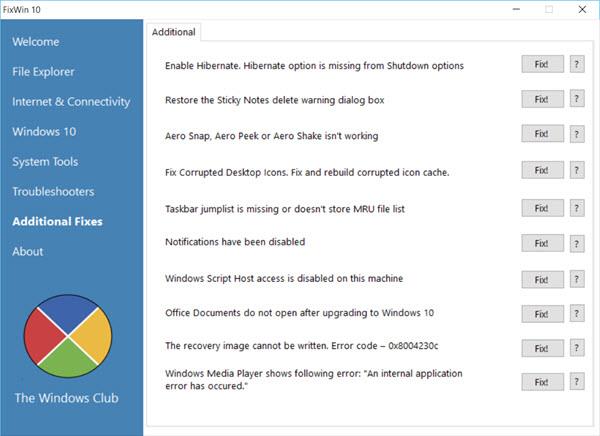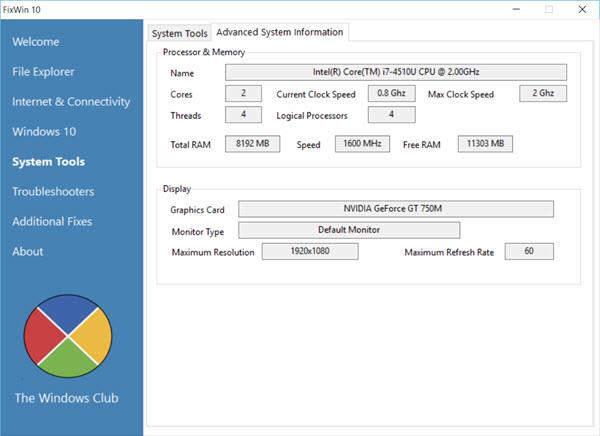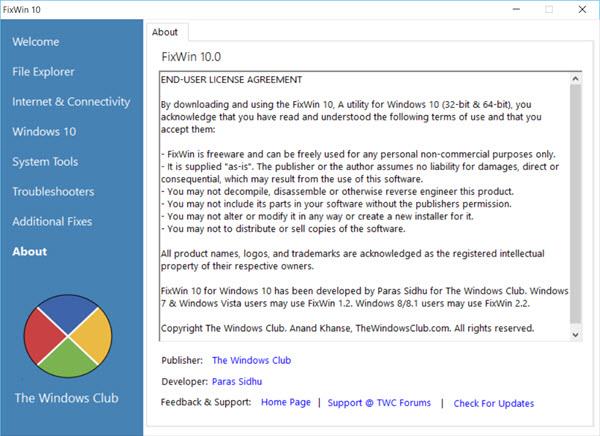FixWin 10 för Windows 10 låter användare fixa och fixa datorfel på Windows 10 med bara ett musklick. För att bättre förstå FixWin 10 samt hur man använder FixWin 10 för att åtgärda fel på Windows 10, se artikeln nedan av Tips.BlogCafeIT.
Ladda ner FixWin 10 till din enhet och installera den här.
1. FixWin för Windows 10
FixWin för Windows 10 innehåller 6 olika flikar:
- Filutforskare : Tillhandahåller lösningar för att fixa fel relaterade till filutforskaren.
- Internet och anslutning : Åtgärda internetrelaterade problem efter uppgradering till Windows 10.
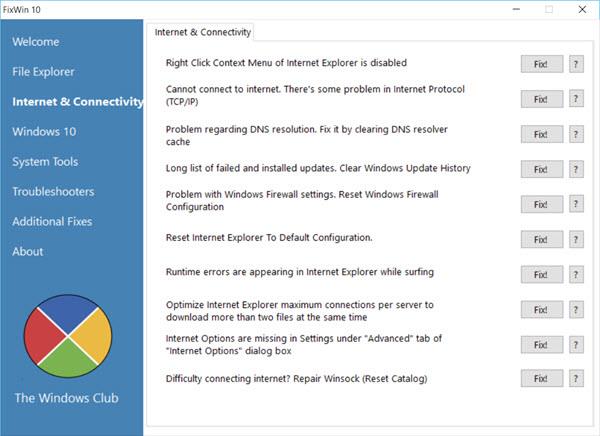
- Windows 10 : Tillhandahåller ett antal lösningar för att åtgärda fel som:
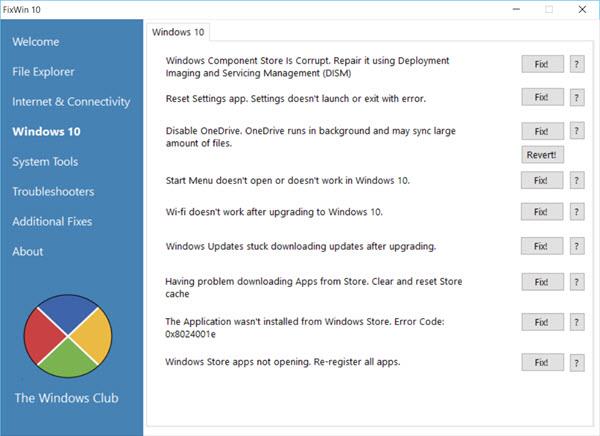
+ Återställ programinställningar: programinstallationsfel körs inte eller avslutas.
+ Start-menyn fungerar inte eller kan inte öppna Start-menyn på Windows 10.
+ Wifi fungerar inte efter uppgradering av Windows 10.
+ Windows uppdateringsfel slutar uppdatera uppdateringsversionen efter uppgradering.
+ Fel att inte kunna öppna Windows Store-applikationen. Omregistrera alla ansökningar.
+ Fel att inte kunna öppna Word efter att ha uppgraderat Windows 10.
+ WerMgr.exe-fel eller WerFault.exe-applikationsfel.
- Systemverktyg: Åtgärda fel när verktyg inbyggda i Windows 10 inte fungerar korrekt. Fliken Avancerad systeminformation visar annan information om ditt system, till exempel visning av maximal upplösning, ....
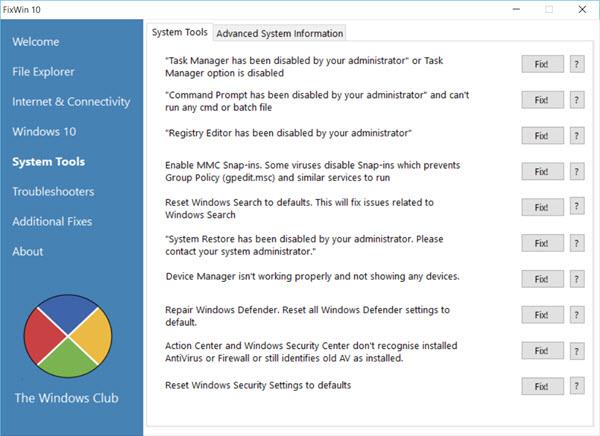
- Felsökare: Det här avsnittet innehåller direktlänkar integrerade i Windows Felsökare och nedladdningslänkar till fyra Microsoft-felsökare.
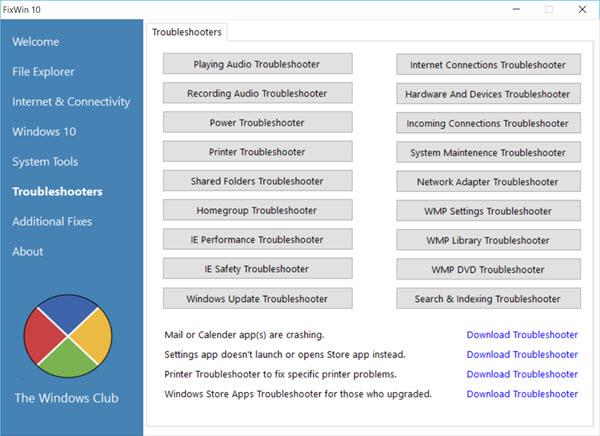
- Ytterligare korrigeringar : Tillhandahåller lösningar för att fixa vissa andra fel på Windows 10.
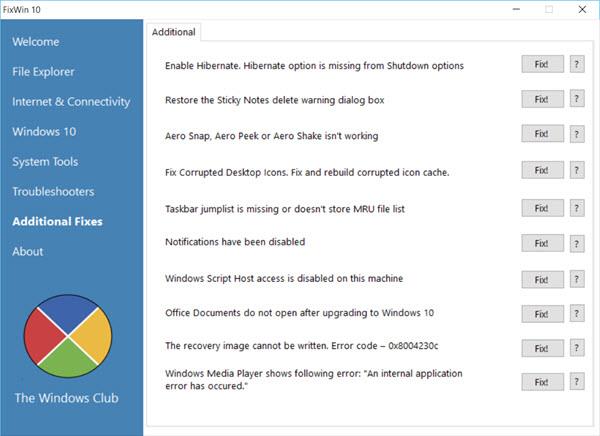
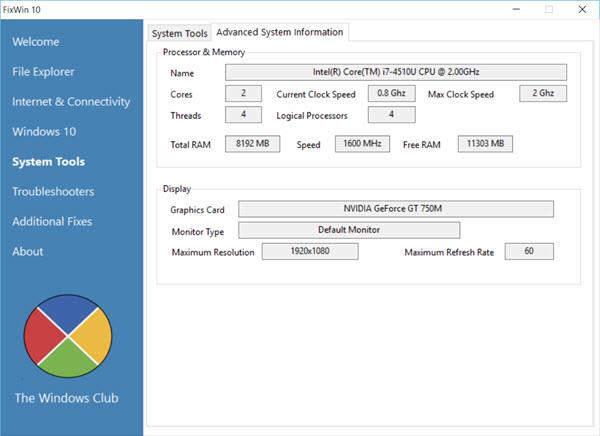
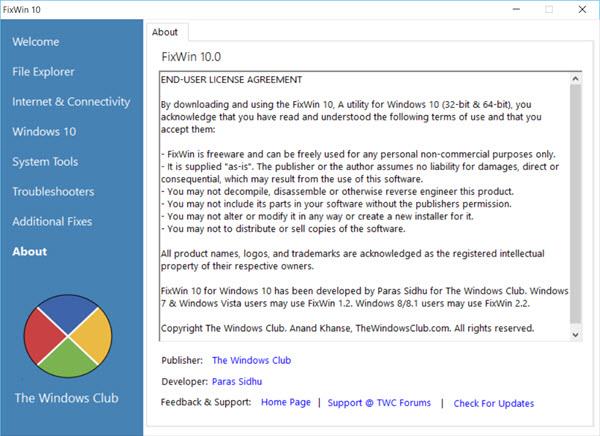
2. Hur använder jag FixWin 10?
Se mer: Åtgärda 50 vanliga fel på Windows 7 med FixWin
1. Kör först System File Checker på välkomstsidan. Systemfilsgranskaren kör kommandot "sfc/scanow", kontrollerar och ersätter eventuella skadade Windows-systemfiler. Processen tar cirka 5-10 minuter.
När processen är klar startar du om datorn.
2. Om du har problem relaterade till Windows Store-applikationer eller Store-appar, omregistrera (omregistrera) Store-appar med bara ett musklick på välkomstgränssnittet.
3. Om du har stora problem med Windows 10 kan du köra DISM-verktyget för att fixa Windows System Image-fel. Dessutom integrerar huvudvälkomstgränssnittet för FixWin 10-verktyget också en knapp för att åtgärda detta fel.
4. Om du vill skapa en systemåterställningspunkt (Systemåterställningspunkt), låter FixWin dig också skapa en systemåterställningspunkt i välkomstgränssnittet.
5. Efter varje felkorrigering, starta om datorn för att kontrollera.
6. Om du undrar vilket alternativ som fixar vilket fel, klicka på ? för hjälp.
7. Vissa fel kan inte åtgärdas med ett klick som andra fel. Om du inte hittar alternativet för felkorrigering här, klicka på knappen Sök efter fler korrigeringar i huvudgränssnittet Välkommen och sök efter alternativen du vill hitta för att åtgärda felet.
Se några fler artiklar nedan:
Lycka till!