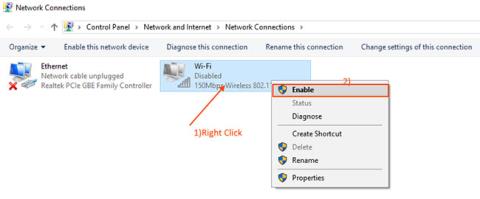Vissa Windows 10- användare rapporterar att det finns ett problem med WiFi-nätverk som inte visas på Windows 10. Nu kan detta fel uppstå på grund av många orsaker, från gamla/inkompatibla WiFi-drivrutiner till en uppsättning register som är felaktiga.
Problemet kan komma från två källor. Det är möjligt att WiFi-hårdvaran/datorns hårdvara orsakar problemet eller att problemet uppstår på grund av något programvarufel. Men låt oss lämna anledningen åt sidan och fokusera på lösningarna för att lösa detta problem.
Innan du fortsätter med korrigeringarna kan du starta om datorn och se om WiFi-nätverket dyker upp eller inte. Om felet kvarstår, prova dessa korrigeringar:
Metod 1: Slå på nätverksdrivrutinen
Om ditt WiFi-nätverk inte visas i Windows 10 kan orsaken bero på att WiFi-drivrutinen på din dator är avstängd. Att aktivera nätverksdrivrutiner kan lösa det här problemet. Följ dessa steg för att aktivera nätverksdrivrutiner:
1. För att öppna fönstret Kör trycker du bara på Windows-tangenten + R samtidigt.
2. Nu måste du ange ncpa.cpl i fönstret Kör och sedan trycka på Retur.
Detta öppnar avsnittet Nätverksanslutningar i Kontrollpanelen .
2. Högerklicka på WiFi-drivrutinen du använder och välj Aktivera. WiFi-drivrutinen kommer att aktiveras i tid.

Högerklicka på WiFi-drivrutinen du använder och välj Aktivera
Stäng nätverksanslutningar och starta om datorn. Se om din dator visar ett WiFi-nätverk. Om du fortfarande inte kan se WiFi-nätverket, gör nästa åtgärd.
Metod 2: Automatisera WLAN AutoConfig-tjänsten
WLAN AutoConfig är en Windows-tjänst som upptäcker och ansluter till trådlösa nätverk. För närvarande startas den här tjänsten ibland inte automatiskt, vilket kan orsaka fel. Följ dessa steg för att automatisera WLAN AutoConfig-tjänsten.
1. Först måste du trycka på Windows-tangenten + R på din dator.
2. För att öppna fönstret Tjänster anger du services.msc och klickar på OK.
3. Bläddra nedåt för att hitta WLAN AutoConfig-tjänsten. Dubbelklicka nu på den och fönstret "WLAN AutoConfig Properties" öppnas.

Hitta WLAN AutoConfig-tjänsten
4. Klicka nu på rullgardinsmenyn bredvid alternativet Starttyp och välj Automatisk.

Välj Automatisk
5. Klicka på Verkställ och sedan på OK.
Starta om datorn och försök ansluta till WiFi.
Om felet fortfarande finns där utför du nästa korrigering.
Metod 3: Uppdatera WiFi-nätverksdrivrutinen
WiFi som inte visas kan bero på att gamla/inkompatibla nätverksdrivrutiner har installerats. Att uppdatera WiFi-drivrutinen kan lösa problemet. Följ dessa steg för att uppdatera WiFi:
1. Det första steget du måste göra är att trycka på Windows + X och sedan klicka på Enhetshanteraren.
Verktyget Enhetshanteraren öppnas.
2. I fönstret Enhetshanteraren letar du upp Nätverkskort i drivrutinslistan och expanderar det här avsnittet.
3. Nu, från rullgardinsmenyn, välj drivrutinen du använder, högerklicka på den och välj Uppdatera drivrutin.

Välj Uppdatera drivrutin
4. När du har gjort det, när uppmaningen "Hur vill du söka efter drivrutinerna?" visas klickar du bara på "Sök automatiskt efter uppdaterad drivrutinsprogramvara" .

Klicka på "Sök automatiskt efter uppdaterad drivrutinsprogramvara"
Windows kommer nu att söka efter uppdateringar för WiFi-enheter på din dator.
Starta om datorn och kontrollera om du kan ansluta till WiFi-nätverket.
Metod 4: Stäng av och sätt på routern igen
I många situationer kan en omstart av routern hjälpa dig att ansluta till ditt nätverk. Din internetleverantör tilldelar en tillfällig IP-adress till din router, som ändras med jämna mellanrum. Om din router inte matchar den ändrade IP-adressen kommer routern inte att kunna ansluta till Internet och kommer inte att vara synlig på datorn. Att stänga av och slå på routern igen kan hjälpa till med denna process-
1. Stäng av din router med den manuella strömbrytaren.
2. Koppla bort routern från eluttaget.
3. Vänta en minut eller två.
4. Anslut routern till strömkällan igen.
5. Slå på routern.
Kontrollera om Windows kan upptäcka nätverket. Om problemet kvarstår utför du nästa åtgärd.
Metod 5: Ta bort registerposter med kommandotolken
Vissa korrupta registerposter kan vara orsaken till att du inte kan hitta ett WiFi-nätverk på din dator. Att ta bort dessa registernycklar med kommandotolken kan lösa ditt problem:
1. Ange cmd i sökrutan.
2. Högerklicka på Kommandotolken och välj sedan Kör som administratör .
Kommandotolksfönstret visas i adminläge .
2. Kopiera och klistra in följande kommando i kommandotolken och tryck på Retur.
reg delete HKCRCLSID{988248f3-a1ad-49bf-9170-676cbbc36ba3} /va /f
3. Kopiera och klistra in följande kommando i kommandotolken och tryck på Retur. Vänta tills processen är klar. Stäng kommandotolken.
netcfg -v -u dni_dne
Starta om din dator och se om WiFi-nätverket är synligt för dig. Om du fortfarande har samma problem, utför nästa korrigeringar.
Metod 6: Kontrollera om nödvändiga tjänster körs
Att upptäcka WiFi på en dator kräver liknande viktiga tjänster som körs i bakgrunden. Om dessa viktiga tjänster inte körs kommer du inte att kunna upptäcka WiFi-nätverk på din dator. För att kontrollera om viktiga tjänster körs, följ dessa steg:
1. Det första steget för att öppna Tjänster är att gå in i tjänster.
2. Hitta dessa två tjänster: "Windows Event Log" och "Windows Update" och kontrollera sedan om deras status är Kör eller inte.

Hitta två tjänster "Windows Event Log" och "Windows Update"
3. Kontrollera också om "Remote Procedure Call (RPC)" körs eller inte.
Kontrollera om "Remote Procedure Call (RPC)" körs eller inte
4. Om någon av dessa 3 tjänster är stoppad/inaktiverad/inte körs högerklickar du på den och väljer Starta.
Stäng fönstret Tjänster och starta om datorn. Kontrollera om du kan upptäcka WiFi-nätverket på din dator.
Metod 7: Kör felsökaren för Internetanslutning
Lyckligtvis har Windows ett verktyg som du kan använda för att lösa dina internetproblem. Följ dessa steg för att köra Windows 10-felsökaren:
- Öppna Start-menyn och gå sedan till Uppdatering och säkerhet > Felsökning .
- Klicka på Ytterligare felsökare .
- Välj Internetanslutningar > Kör felsökaren .
- Följ instruktionerna som visas.

Internet felsökare i Windows 10
Om detta inte löser problemet kan du prova att köra nätverksadapterns felsökare. Följ de två första stegen ovan för att komma åt felsökningslistan. Scrolla sedan ned till Nätverksadapter och välj Kör felsökaren .
Metod 8: Glöm WiFi-nätverk
Om du använder den här metoden, se till att du känner till WiFi-lösenordet, annars kommer du inte att kunna ansluta till det igen!
Så här kan du göra det:
- Tryck på Win + I för att öppna menyn Inställningar.
- Gå till Nätverk och internet > Wi-Fi > Hantera kända nätverk .
- Välj det WiFi-nätverk du vill använda och klicka på Glöm.

Glöm WiFi-nätverk i Windows 10
Metod 9: Inaktivera och aktivera nätverkskort
Nätverksgränssnittskortet (eller NIC) ansvarar för både trådlös och trådbunden kommunikation. Om ditt nätverksproblem orsakas av nätverkskortet, bör du stänga av det och slå på det igen.
- Öppna Kontrollpanelen.
- Gå till Nätverk och Internet > Nätverksanslutningar .
- Högerklicka på den trådlösa adaptern och välj Inaktivera.
- Högerklicka på den igen, men den här gången väljer du Aktivera.

Inaktivera nätverkskort i Windows 10
Metod 10: Stäng av flygplansläget
Om din bärbara dator med Windows 10 inte kan ansluta till ett WiFi-nätverk men din telefon kan, är det första du behöver kontrollera om din dator har fastnat i flygplansläge. Du kan ha aktiverat den här funktionen av misstag från Action Center eller tryckt på växlings-/tangenten för flygplansläge.
För att åtgärda detta, öppna Action Center och stäng av flygplansläget. Vänta sedan några sekunder och kontrollera om din dator kan upptäcka WiFi-nätverket. Om du inte har rutan Flygplansläge bör du kontrollera Windows-inställningarna. Så här kan du göra det:
- Klicka på Start och gå sedan till Inställningar > Nätverk och internet . Om du inte vet hur du kommer åt Inställningar , är det den lilla kuggikonen på vänster sida av Start-menyn.
- Från den vänstra rutan väljer du Flygplansläge .
- Stäng av reglaget för flygplansläge .
- Kontrollera trådlösa enheter och se till att WiFi är aktiverat.

Installera flygplansläge i Windows 10
Metod 11: Kontrollera egenskaperna för WiFi-nätverksadaptern
Om du har provat många sätt att ansluta till WiFi på din Windows-enhet utan framgång, bör du granska nätverksadapterns egenskaper. När din bärbara dator börjar ta slut på batteri och batterisparläget är aktiverat, kommer Windows 10 att stänga av vissa funktioner för att spara energi.
Om du inte kan upptäcka WiFi-nätverket på din bärbara dator när batteriet är lågt måste du kontrollera adapterns egenskaper för att se om den får köras i batterisparläge.
- Klicka på Start > Enhetshanteraren .
- Expandera listan Nätverkskort .
- Högerklicka på Wi-Fi-nätverksadapter > Egenskaper .
- Öppna fliken Energihantering och avmarkera Tillåt datorn att stänga av den här enheten för att spara ström .
- Klicka på OK för att spara de nya ändringarna.
- Starta om din dator.

WiFi-adapteregenskaper i Windows 10
Metod 12: Aktivera Dynamic Host Configuration Protocol
I Windows 10 är Dynamic Host Configuration Protocol (eller DHCP) en process som används för att anpassa och tilldela IP-adresser till lämpliga trådlösa enheter, inklusive din dator. Om denna process är inaktiverad kan du inte ansluta till ett WiFi-nätverk på din dator. Så följ dessa steg för att aktivera DHCP på din dator:
- Sök efter nätverksanslutningar i startmenyns sökfält och välj Bästa matchning.
- Högerklicka på ditt WiFi-nätverk.
- Välj Diagnostisera.
- Vänta tills Windows avslutar processen. Detta kommer att aktivera DHCP och åtgärda dina nätverksproblem.

DHCP i Windows 10
Metod 13: Ställ in kanalbredden på Auto
Om det finns flera routrar som använder samma kanalbredd kommer det att störa nätverkssignalen. Du kan prova att ändra kanalbredden och se om den här snabba lösningen löser ditt problem. Så här kan du göra det:
- Öppna Enhetshanteraren.
- Högerklicka på WiFi-nätverksadaptern och välj Egenskaper.
- Välj fliken Avancerat.
- Ställ in Värde på Auto.
- Klicka på OK för att spara de nya ändringarna.

Ställa in Wi-Fi-kanalbredd i Windows 10
Om alternativet Auto saknas kan du prova andra alternativ och se vilket som fungerar för dig. Innan du gör några ändringar, ta en skärmdump eller skriv ner standardinställningarna så att du kan återgå till dem om något går fel.
Metod 14: Ta bort trådlös konfiguration
En skadad eller felaktig trådlös konfiguration kan orsaka dina nuvarande nätverksproblem. Det enklaste sättet att fixa det är att ta bort din trådlösa konfiguration med kommandotolken. Kör kommandotolken med administratörsrättigheter och skriv netsh wlan delete profile name =Nätverksnamn . Tryck sedan på Retur .
När Windows 10 har tagit bort din trådlösa profil skapas en ny profil och du kan ansluta till WiFi-nätverket så länge du är inom räckhåll.
Metod 15: Ändra nätverksnamn och lösenord
En vanlig lösning för att åtgärda WiFi-nätverksproblem är att ändra nätverksnamn och lösenord. För denna metod behöver du dock en Ethernet-kabel för att ansluta till modemet.
Hur du kan ändra ditt namn och lösenord beror på routertillverkaren, så kontrollera din routers manual eller leta online för exakt information.
Metod 16: Ändra DHCP-användarnummer
En annan lösning relaterad till din WiFi-router är att öka antalet DHCP-användare. I allmänhet är gränsen cirka 50 DHCP-användare. Om du överskrider det kan det leda till ett annat WiFi-problem.
Om du bestämmer dig för att beställa ett nytt antal DHCP-användare måste du kolla tillverkarens webbplats för detaljerade instruktioner.
Önskar dig framgång med felsökning!