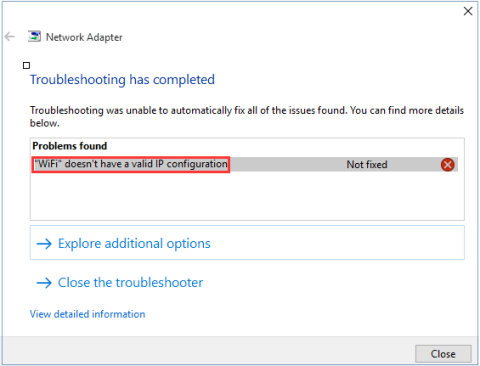Alla datorer och routrar är försedda med IP-adresser för att hjälpa användare att komma åt Internet. I likhet med Wifi-routrar tillhandahåller Internetleverantörer (ISP) IP-adresser för alla Wifi-routrar för att stödja användare som ansluter till Internet på deras tjänst.
Men i vissa fall, om systemets IP-adress (Internet Protocol) är felkonfigurerad, kommer det att orsaka felet "WiFi har inte en giltig IP-konfiguration" eller "Ethernet har inte en giltig IP-konfiguration" eller "Trådlöst nätverk" inte har en giltig IP-konfiguration”.
Det finns vanligtvis tre huvudorsaker till felet "WiFi har inte en giltig IP-konfiguration" på din Windows 10-dator: routerfel, fel IP-adresstilldelningsfel och slutligen ett fel på nätverkskortet.
För att fixa att WiFi inte har ett giltigt IP-konfigurationsfel på en Windows 10-dator, se artikeln nedan av Tips.BlogCafeIT.

WiFi har inte ett giltigt IP-konfigurationsfel på Windows 10-dator
Hur man fixar wifi-fel på Windows 10
1. Starta om datorn
Som de flesta problem är ditt första felsökningssteg att starta om datorn. Du kan se meddelandet "WiFi har inte en giltig IP-konfiguration" på grund av ett tillfälligt problem. Innan du lägger ner tid på mer djupgående korrigeringar bör du göra en snabb omstart först.
Om du startar om och fortfarande ser det här felet fortsätter du med de andra alternativen nedan.

Starta om datorn
2. Starta om routern eller modemet
Om du använder metoden ovan och fortfarande inte kan åtgärda felet kan du prova att starta om routern eller modemet för att åtgärda att WiFi inte har ett giltigt IP-konfigurationsfel eller åtgärda Ethernet-felet.
Stäng helt enkelt av din router och vänta cirka 5 minuter. Slå sedan på routern igen och kontrollera om WiFi inte har ett giltigt IP-konfigurationsfel kvarstår eller inte.

3. Kör Windows Felsökare
Prova sedan att köra Windows Felsökare för att upptäcka och åtgärda problemet.
Steg 1 : Använd kortkommandot Win + X för att öppna Inställningar på Windows PC.
Steg 2 : Gå till Nätverk och Internet .
Steg 3 : Välj Status i det vänstra sidofältet och klicka på Nätverksfelsökare i den högra panelen.

Kör Windows Felsökare
Steg 4 : Vänta tills felsökaren identifierar problemet och ger en lösning.
4. Inaktivera antivirusprogram tillfälligt
Många Windows 10-användare rekommenderar att du tillfälligt inaktiverar antivirusprogram eftersom det kan uppmana Windows att tilldela en giltig IP. Oavsett om du använder Windows Defender eller ett antivirusprogram från tredje part, överväg att inaktivera det och sedan starta om datorn för att lösa problemet.
5. Kontrollera nätverkskortinställningarna (nätverksadapter)
Steg 1: Tryck på tangentkombinationen Windows + R för att öppna kommandofönstret Kör .
Steg 2: Ange kommandot nedan i kommandofönstret Kör och klicka sedan på OK eller tryck på Enter för att öppna fönstret Nätverksanslutningar :
ncpa.cpl
Steg 3: I fönstret Nätverksanslutningar högerklickar du på nätverksanslutningen du använder och väljer Egenskaper .

Steg 4: I dialogrutan Egenskaper letar du upp och väljer alternativet Internet Protocol Version 4 (TCP/IPv4) och klickar sedan på Egenskaper .

Steg 5: Kontrollera sedan "Erhåll en IP-adress automatiskt" och "Erhåll DNS-serveradress automatiskt" .

Steg 6: Klicka på OK och du är klar.
6. Uppdatera den trådlösa nätverksadaptern
Försök att uppdatera den trådlösa nätverksadaptern enligt beskrivningen nedan.
Steg 1 : Öppna Enhetshanteraren med Windows sökfunktion.
Steg 2 : Expandera avsnittet Nätverkskort. Högerklicka på den trådlösa adaptern och välj Uppdatera drivrutin . Följ instruktionerna på skärmen för att slutföra processen.

Uppdatera trådlös nätverksadapter
7. Installera om nätverksadaptern
Steg 1: Tryck på tangentkombinationen Windows + R för att öppna kommandofönstret Kör . Ange sedan kommandot nedan och klicka på OK eller tryck på Enter för att öppna fönstret Enhetshanteraren:
hdwwiz.cpl
Steg 2: I fönstret Enhetshanteraren expanderar du alternativet Nätverkskort och noterar namnet på nätverkskortet du använder.
Steg 3: Högerklicka på Ethernet-kortet du använder, välj Avinstallera.
Steg 4: Klicka sedan på Åtgärd och välj sedan alternativet "Sök efter maskinvaruändringar".

Sökningarna kommer att utföras och ditt nätverkskorts gränssnitt kommer att läggas till. Du kan nu köra Windows Network Diagnostics eller Network Adapter-felsökningsverktyget för att se om felet har lösts.
8. Återställ TCP/IP
Steg 1: Öppna Kommandotolken under Admin , ange först cmdrutan Sök Startmeny eller i Aktivitetsfältet, högerklicka sedan på Kommandotolken och välj Kör som administratör.
Om du använder Windows 10 med de senaste versionerna kommer knappen Kör som administratör att visas så snart du söker efter kommandotolken.

Öppna kommandotolken i den nya Windows 10-versionen
Steg 3: Installera om Windows Sockets - där alla internetanslutningar och protokoll går igenom genom att ange följande kommando och sedan Enter:
netsh winsock reset

Installera om Windows Sockets
Steg 4: Återställ TCP/IP-inställningarna med följande Netshell-kommando:
netsh int ip reset

Återställ TCP/IP-inställningar
Steg 5: Starta om datorn för att ändringarna ska träda i kraft.
Om problemet kvarstår efter att du har startat om datorn kontrollerar du Wired Autoconfig och WLAN autoconfig-tjänsterna.
1. Tryck på tangentkombinationen Windows+ Rför att öppna kommandofönstret Kör .
2. Ange följande kommando i dialogrutan Kör och tryck på Retur:
services.msc

Ange kommandot services.msc för att öppna fönstret Service
3. I fönstret Service som visas, rulla nedåt för att hitta Wired Autoconfig och WLAN Autoconfig. Artiklar i tjänst visas i alfabetisk ordning så du hittar dem mycket enkelt.

Hitta sektionerna Wired Autoconfig och WLAN Autoconfig
4. Dubbelklicka på varje artikel, kontrollera Servicestatus.
Om det är i körläge är det okej, men om det är Stoppat klickar du på Start för att köra funktionen.

Kontrollera servicestatus, aktivera funktionen om den inte körs
5. Dubbelklicka på varje objekt igen. Den här gången, markera Starttyp , växla alla objekt till Automatisk, klicka på Använd och sedan OK .

Kontrollera Starttyp, byt alla objekt till Automatisk
Nu kontrollerar du om felet fortfarande finns kvar eller inte?
9. Förnya IP-adressen och rensa DNS-cache
Om kommandona ovan inte fungerar för att ge dig en giltig IP, försök att rensa DNS-cachen med hjälp av kommandona som listas här.
Steg 1 : Öppna kommandotolken .
Steg 2 : Ange följande kommandon rad för rad:
ipconfig /release
ipconfig /flushdns
ipconfig /renew
Steg 3 : Starta om datorn efter att ha stängt kommandotolken.
10. Ändra WiFi SSID och lösenord
Ett annat sätt att fixa att Wi-Fi inte har giltigt IP-konfigurationsfel är att komma åt ditt modem och ändra SSID och lösenord för WiFi.
För att göra det måste du ansluta modemet till din dator med en Ethernet-kabel, komma åt modemet och ändra SSID och lösenord för icke-WiFi.
Referens: Hur man ändrar wifi-lösenord, ändrar wifi-lösenord för VNPT, FPT, Tenda, TP-Link, Viettel på dator och telefon
11. Uppdatera IP-adress
Med kommandotolksverktyget kan du ge upp din dators nuvarande IP-adress och begära en ny. Detta är ett bra sätt att rensa problemet med ogiltiga IP-konfigurationer.
För att göra detta i Windows 10, högerklicka på Start- knappen eller tryck på Win+ Xför att öppna Power User-menyn. Välj Kommandotolk (Admin) eller Windows PowerShell (Admin) från listan för att öppna en kommandorad.
Skriv följande på kommandoraden och tryck på Enter:
ipconfig /release

Uppdatera IP-adress
Detta talar om för datorn att släppa sin nuvarande IP-adress tillbaka till routerns tillgängliga adresspool. Skriv sedan in detta kommando och tryck sedan Enterför att begära en ny adress:
ipconfig /renew
Med den nya IP-adressen kan du försöka komma online igen.
12. Kontrollera manuella IP-adressinställningar
Som standard använder datorer och routrar ett protokoll som kallas DHCP (Dynamic Host Configuration Protocol) för att tilldela IP-adresser till systemet utan några manuella ingrepp. Om du tidigare har ställt in en statisk IP-adress och något har ändrats kan det vara orsaken till felet "WiFi har inte en giltig IP-konfiguration".
För att kontrollera denna inställning, öppna Inställningar ( Win+ I) och bläddra till Nätverk och Internet > Status . Välj här Ändra adapteralternativ . I rutan som visas dubbelklickar du på din WiFi-anslutning.
Du kommer att se ett nytt fönster med information om anslutningen. Klicka på Egenskaper längst ned och dubbelklicka sedan på Internet Protocol Version 4 i listan med alternativ. Detta öppnar egenskapsfönstret där du kan ändra IP-inställningarna.

Kontrollera dina IP-adressinställningar manuellt
De flesta borde välja knappen Erhåll en IP-adress automatiskt . Om du har aktiverat Använd följande IP-adress med adresserna nedan, försök att ändra detta till automatiskt och klicka på OK. Se sedan om du kan komma online med denna förändring.
13. Sök efter skadlig programvara och virus
Om du kommer till det här avsnittet är det bäst att göra en skanning av skadlig programvara på din dator. Virus och andra skadliga program kan ibland störa dina internetinställningar, vilket hindrar dig från att komma online. Kör en genomsökning med Windows Defender eller ett annat antivirusprogram som du har installerat på ditt system. Om du har tillgång till en annan dator som är tillgänglig online, ladda ner gratisversionen av Malwarebytes och kopiera den till den drabbade datorn för att utföra en skadlig skadlig sökning.
14. Öka antalet DHCP-användare
De flesta routrar har en standardgräns för antalet enheter som kan ansluta med DHCP. Om du har flera onlineenheter i ditt hem är chansen stor att du har nått denna gräns och orsakat felet "Wi-Fi har inte en giltig IP-konfiguration".

Öka antalet DHCP-användare
Du måste logga in på din router, hitta DHCP-inställningarna och öka gränsen för att åtgärda det här problemet. Hur du gör detta beror på din router, så den här artikeln kan inte ge exakta instruktioner.
15. Återställ nätverksinställningar
Vid det här laget har du provat de viktigaste korrigeringarna. Nu bör du återställa dina Windows 10-nätverksinställningar.
Gå till Inställningar > Nätverk och internet > Status och klicka på Nätverksåterställning längst ned på sidan. Observera att detta tar bort alla nätverkskort och återställer allt till standard. Om du håller med om det klickar du på Återställ nu . Processen kommer att starta om datorn.
Se några fler artiklar nedan:
Lycka till!