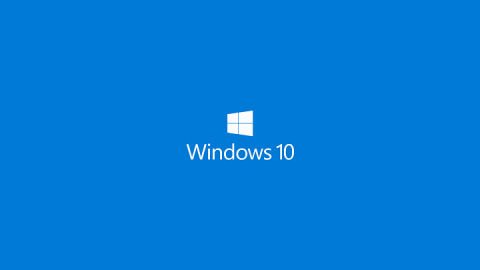Efter att ha uppgraderat till Windows 10 och använt det rapporterade många användare att de ofta stötte på felet "Standardgatewayen är inte tillgänglig" och inte kunde komma åt Internet. När det gäller orsaken till felet finns det många orsaker. I artikeln nedan kommer Tips.BlogCafeIT att introducera och guida dig om några lösningar för att åtgärda detta fel.

1. Starta om modemet eller routern
Vanligtvis är det enklaste sättet att fixa felet "Standardgatewayen är inte tillgänglig" att starta om modemet eller routern som din dator är ansluten till.
Ibland i vissa fall misslyckas modemet eller routern och anslutningen på din Windows 10-dator kommer också att misslyckas. I det här fallet är det väldigt enkelt, starta bara om modemet eller routern och du är klar.
2. Uppdatera nätverksdrivrutinen med Windows Update
Efter att ha uppgraderat till Windows 10 men du inte har installerat drivrutinen, följ stegen nedan för att åtgärda felet:
- Öppna först Start-menyn och ange Enhetshanteraren i sökrutan och tryck på Enter för att öppna Enhetshanteraren.
- I fönstret Enhetshanteraren, hitta objektet som heter Nätverksadaptrar.
- Utöka nätverksadaptrar för att hitta trådlösa adaptrar .
- Högerklicka på Wireless Adapters och välj Update Driver Software.
- I nästa fönster väljer du bara Sök automatiskt efter uppdaterade drivrutiner.

- När du har laddat ner och installerat drivrutinen, starta bara om din dator så fungerar nätverksanslutningen normalt.
Om felet fortfarande visas kan du försöka uppdatera nätverkskortets drivrutin manuellt.
3. Uppdatera nätverkskortets drivrutin manuellt
- Besök tillverkarens hemsida för att ladda ner den senaste versionen av nätverkskortdrivrutinen.
- Nästa på Start-menyn, ange Enhetshanteraren i sökrutan och tryck på Enter för att öppna Enhetshanteraren.
- Avinstallera den aktuella drivrutinen genom att hitta och högerklicka på den trådlösa adaptern under Nätverkskort och välja Avinstallera .

- Kör den nya drivrutinsinstallationsfilen som du laddade ner från tillverkarens hemsida.
När installationen är klar och felet "Standardgatewayen är inte tillgänglig" kommer inte längre att visas.
4. Ändra Power Management-inställningarna för nätverkskortet
För att göra detta, följ stegen nedan:
1. Tryck på tangentkombinationen Windows + X för att öppna Power User Menu, här klickar du på Enhetshanteraren.

2. I fönstret Enhetshanteraren letar du upp Nätverksadapter och dubbelklickar på den.
3. Därefter visas fönstret Egenskaper på skärmen, där du väljer fliken Energihantering och avmarkerar alternativet Tillåt datorn att stänga av den här enheten för att spara ström. Klicka på OK för att spara ändringarna.

5. Ändra energisparläge för det trådlösa nätverkskortet
För att göra detta, följ stegen nedan:
1. Tryck på tangentkombinationen Windows + S och ange sedan energialternativ . I sökresultatlistan väljer du Energialternativ för att öppna fönstret Energialternativ.

2. I fönstret Energialternativ letar du upp din nuvarande plan och klickar sedan på Ändra planinställningar.

3. Klicka sedan på Ändra avancerade energiinställningar.

4. Leta reda på inställningar för trådlös adapter och ställ in alternativet på Maximal Performance .

5. Klicka på Verkställ och klicka sedan på OK för att spara ändringarna.
6. Ändra det trådlösa läget till 802.11g
1. Öppna fönstret Nätverksanslutningar genom att trycka på tangentkombinationen Windows + X för att öppna fönstret Power User Menu. Här klickar du på Nätverksanslutningar .
2. Hitta ditt trådlösa nätverkskort, högerklicka på det och välj Egenskaper.

3. Klicka på knappen Konfigurera .

4. Välj fliken Avancerat och välj sedan Trådlöst läge . Från rullgardinsmenyn väljer du 802.11g .
5. Spara ändringarna och kontrollera om felet fortfarande visas.
7. Använd kommandot netshell reset
1. Öppna Kommandotolken under Admin. För att göra detta, tryck på tangentkombinationen Windows + X för att öppna Power User Menu, där du väljer Kommandotolk (Admin) .

2. I kommandotolksfönstret anger du kommandot nedan och trycker på Retur:
netsh int ip återställning

3. När processen är klar stänger du kommandotolksfönstret och startar om datorn.
8. Avinstallera antivirusprogram
Antivirusprogram kan ibland också vara orsaken till nätverksanslutningsfel på din Windows 10-dator. Därför kan du använda lösningen för att avinstallera antivirusprogram för att åtgärda felet.
Se några fler artiklar nedan:
Lycka till!