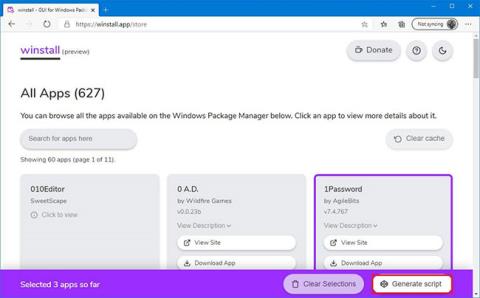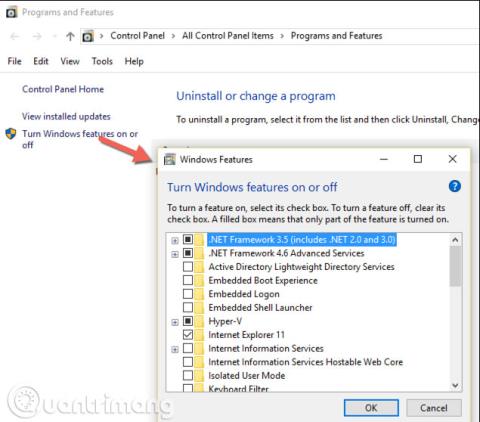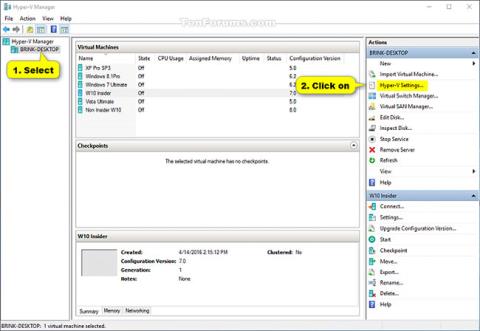Windows 10 är ett överlägset operativsystem, som har många användbara funktioner, och i själva verket är det också det mest använda operativsystemet i världen. Windows 10 innehåller dock fortfarande många mindre fel som kommer att få användarna att känna sig väldigt obekväma i det långa loppet, varav ett är felet som visar meddelandet "No Internet, Secured". Konstigt nog visas det här meddelandet ibland när du fortfarande faktiskt har tillgång till Internet. Så vad orsakar ovanstående problem och hur löser du det?
Som vanligt finns det många orsaker till ett problem på Windows 10 , såväl som många lösningar, nedan är några metoder för att fixa meddelandeproblemet "Inget internet, säker" på Windows 10 .
Felet "Inget internet, säker"
Vad betyder felet "Inget internet, säker"?
Du kanske har sett det här felmeddelandet visas i systemfältet i aktivitetsfältet i Windows 10 eller kanske som ett meddelande. Men vad betyder "Inget internet, säker" egentligen?
Detta är ett ovanligt vagt meddelande för Windows 10, felet betyder vanligtvis att din internetanslutning är nere. Det kan dock också dyka upp när du har en aktiv anslutning.
Det är inte förvånande. När allt kommer omkring, om din dator inte längre är ansluten till Internet, om den är säker eller inte är irrelevant.
Även om felet kan visas på vilken Windows 10-enhet som helst, är det vanligt för Microsoft Surface-enheter. Om din dator använder samma nätverkskort eller drivrutin kan du se att felet inträffar oavsett enhet. Vissa andra tillstånd kan också orsaka felet "Inget internet, säker".
Så här fixar du felet "Inget Internet-säkert" i Windows 10
Kör nätverksfelsökare
Den snabbaste lösningen förutom att återställa routern är att köra Windows 10-felsökaren för nätverksanslutningar (Networking Troubleshooter).
För att göra detta, högerklicka på Start och välj Inställningar (eller tryck bara på Win + I från skrivbordet).
I fönstret Inställningar klickar du på Uppdatera och säkerhet > Felsökning > Ytterligare felsökare > Internetanslutningar > Kör felsökaren och följ sedan instruktionerna och se om det löser ditt problem.

Följ instruktionerna i nätverksfelsökaren för att åtgärda problemet
I så fall är det jättebra! Om inte, är det dags att prova nästa tips.
Inaktivera VPN
Ansluter du din dator till ett lokalt WiFi-nätverk och fick felet "Inget internet, säker"? Oroa dig inte. Om du använder ett VPN kan VPN-klientens inbyggda säkerhetsfunktioner orsaka detta problem. Specifikt är det möjligt att kill-switchen är utformad för att koppla bort dig från Internet när VPN-servern kraschar.
För att kontrollera om detta är problemet, inaktivera din VPN (använd funktionen för att koppla bort) eller till och med avsluta den helt. Ta sedan en stund att återansluta till Internet och prova en webbplats som uppdateras regelbundet, till exempel en pålitlig nyhetssajt.
Om det är tillgängligt är problemet med VPN-servern. Uppdatera din VPN-klient om möjligt och anslut sedan till den nya VPN-servern. Om allt ansluter bra har du åtgärdat felet!
Uppdatera IP-konfiguration
En av de enklaste lösningarna för att lösa det vaga meddelandet "Inget internet, säker" är att uppdatera IP-konfigurationen. Detta gör att du kan tilldela din IP-adress på nytt, vilket hjälper till att åtgärda problemet om det orsakas av IP-allokering. Utför följande steg för att uppdatera IP-konfigurationen:
Öppna först Kommandotolken och skriv sedan in följande kommandon:
ipconfig /release
ipconfig /renew

Vänta tills Windows kör kommandot. Som nämnts, om problemet ligger i IP:n , efter att ha kört dessa kommandon, kommer det irriterande meddelandet "Inget internet, säker" på ditt system också att försvinna.
Installera om Winsock
Om du har försökt uppdatera IP-konfigurationen och problemet fortfarande inte är åtgärdat, försök att installera om Winsock. Winsock-protokollet kontrollerar ett stort antal av din dators kommunikationsprocesser med nätverkstjänster, och om du installerar om Winsock kommer det att hjälpa till att ändra vissa standardinställningar, samtidigt som du eliminerar problem.
För att återställa Winsock- katalogen anger du följande kommando i kommandotolken:
netsh winsock reset catalog

Fixat fel på anslutningsegenskaper
Det finns många små krokar kopplade till din Internetanslutning. Det är med andra ord mycket som ska finnas på plats för att din internetuppkoppling ska fungera som den ska. För att kontrollera om allt är i sin ordning klickar du på ikonen för Wifi (eller Ethernet) i aktivitetsfältet och klickar sedan på Nätverks- och Internetinställningar .
I fönstret Nätverks- och internetinställningar klickar du på alternativet Ändra adapteralternativ , högerklickar sedan på den problematiska anslutningen och klickar på Egenskaper .

Se till att du har markerat alla följande i fönstret Egenskaper :
- Klient för Microsoft Networks
- Fil- och skrivardelning
- Internetprotokoll version 4
- Internetprotokoll version 6
- Länklager Topology Discovery Responder

Efter att ha kontrollerat alla ovanstående punkter, klicka på OK och starta om datorn.
Inaktivera iPv6
Kanske kommer du att känna dig lite förvirrad när du i ovanstående metod måste aktivera Internet Protocol Version 6, medan du nu måste inaktivera detta protokoll. Ja, på ett system kommer det alltid att finnas undantag, och det är vår uppgift att testa varje lösning.
IPv6 är ett relativt nytt internetprotokoll som allt fler datorer nu byter till på grund av att antalet tillgängliga IPv4-adresser helt enkelt håller på att ta slut. Men inte alla nätverksenheter och internetleverantörer fungerar bra med iPv6, så om du aktiverar det här protokollet kan det hindra din anslutning (eller så kan du ansluta till Internet via IPv4 , men i princip kommer datorn fortfarande att meddela dig att IPv6-anslutningen har ingen internetsignal.

Om du misstänker att detta kan vara orsaken till problemet, avmarkera IPv6 i dina anslutningsegenskaper (enligt metoden ovan).
Konfigurera en ny DNS-server
Domain Name System (DNS) är som en Internetkatalog, förutom att den är automatiserad och global. Till exempel, när du skriver www.quantrimang.com i adressfältet konverterar DNS URL:en till en IP-adress och tar dig till webbplatsen du begärde.
Men ibland är standard-DNS-konfigurationen på ditt system skadad. Även om detta inte alltid är orsaken till felet "Inget internet, säker" är det en fix värd att testa.

Konfigurera DNS i Windows
1. Öppna Inställningar genom att klicka på ikonen för WiFi-anslutning i aktivitetsfältet och klicka sedan på Nätverks- och Internetinställningar .
2. Klicka här på Ändra adapteralternativ , högerklicka på relevant anslutning och välj Egenskaper.
3. Välj Internet Protocol Version 4 (TCP/IPv4) > Egenskaper .
4. Välj Använd följande DNS-serveradresser och ange följande:
- Föredragen DNS-server : 9.9.9.9
- Alternativ DNS-server : 1.1.1.1
5. Klicka på OK
Fixa problem i Enhetshanteraren
Enhetshanteraren i Windows - Windows enhetshanterare (nås genom att ange nyckelordet "enhetshanteraren" i sökrutan i Start-menyn) är där du kan uppdatera, stänga av, slå på och installera om enheter din hårdvara, inklusive nätverkskort.
I enhetshanteraren klickar du på Nätverkskort och letar reda på och högerklickar på nätverkskortet du använder.
Utför följande operationer i ordning:
- Uppdatera drivrutiner .
- Inaktivera enheten, aktivera flygläge i aktivitetsfältet och starta sedan om datorn. När datorn har startat, klicka på alternativet Aktivera enhet och stäng av flygläge.
- Avinstallera enheten, starta om datorn och installera sedan om enheten (detta sker automatiskt för moderkort eller integrerade adaptrar. Om du använder en USB-adapter behöver du bara koppla ur och koppla in igen för att installera drivrutinen).
sammanfattning
Ovan är metoderna du kan försöka fixa felmeddelandet "Inget internet, säker" på Windows 10. Lämna en kommentar i kommentarsfältet nedan om du har problem när du utför dessa metoder. , eller hitta en annan metod.
Lycka till!
Se mer: