Hur man ändrar WiFi-hotspotnamn på iPhone och Android

För att göra din mobila hotspot sticker ut och vara lättare att hitta kan du ge den ett distinkt och unikt namn.
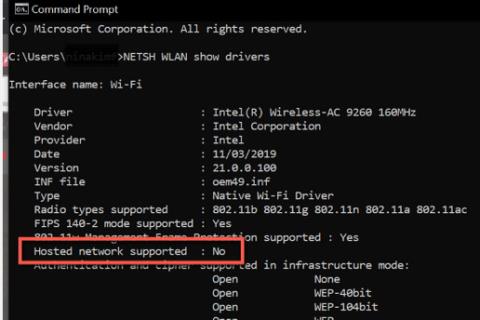
Internet har blivit en så central del av hur vi arbetar och spelar, att vissa internetanslutna enheter kan dela sin anslutning med andra enheter. Förutom smartphones kan Windows 10-enheter också vara en mobil hotspot och dela sin internetanslutning med andra datorer.
Windows Mobile Hotspot-funktion är bekväm och generellt lätt att använda. Men ibland slutar din Windows 10-hotspot att fungera eller hindrar andra enheter från att ansluta till den. Om du har problem med din mobila hotspot i Windows 10, här är några korrigeringar du kan prova.
Så här fixar du problem med mobil hotspot på Windows 10
Viktig anmärkning : Innan du försöker någon av korrigeringarna nedan bör du kontrollera om problemet bara uppstår på en viss enhet eller med alla. Om problemet bara uppstår på en enhet kan den enheten vara problemet och inte din hotspot. Dubbelkolla också att din internetanslutning fungerar korrekt.
Om du tror att problemet ligger i din dator, följ korrigeringarna nedan.
1. Försök att skapa en ny anslutning
Om du har problem med mobil hotspot tar du bort den aktuella anslutningen som din enhet har och ansluter sedan till hotspot igen. I de flesta fall kan en ny anslutning rensa autentiseringsfelet och lösa problemet.
2. Stäng tillfälligt av brandvägg och antivirusprogram
Ditt systems brandväggsprogram , antivirusverktyg eller skadlig programvara kan ibland blockera din mobila hotspot . För att avgöra om detta är orsaken till problemet, inaktivera dessa appar och anslut till hotspot. Om du kan ansluta till hotspot, aktivera dessa appar och se vilken som orsakar problemet. Om du fortfarande inte kan ansluta, återaktivera dessa program omedelbart för att hålla ditt system skyddat.
3. Stäng av Bluetooth på Windows
Din dators Bluetooth-anslutning kan ibland störa mobila hotspots. Att stänga av Bluetooth kan ibland lösa problemet. Här är hur:
Steg 1 : Öppna Inställningar i Windows 10-datorn genom att trycka och hålla ner Windows + X- tangenten . Välj sedan Inställningar på menyn.
Steg 2 : I Inställningar väljer du Enheter > Bluetooth och andra enheter . Ställ sedan in den på Av.
Anslut till hotspot och se om det fungerar. Om inte, gå vidare till nästa fix.
4. Kontrollera WiFi-adaptern
I vissa fall kan du ha en WiFi-adapter som inte stöder Windows Mobile Hotspot-funktionen. Så här kontrollerar du om din adapter kan stödja den här funktionen:
Steg 1 : Tryck på Win + S för att öppna Windows Search.
Steg 2 : Skriv sedan CMD. Högerklicka på kommandotolkens sökresultat och välj Kör som administratör .
Steg 3 : En popup-ruta visas. Klicka på Ja.
Steg 4 : Skriv NETSH WLAN show drivrutiner i kommandotolken . Kontrollera den värdbaserade nätverksstödda linjen och se om den är Ja eller Nej .
Kontrollera den linje som stöds av värdnätverk
Steg 5 : Om resultatet är Nej betyder det att din WiFi-adapter inte stöder funktionen för mobil hotspot. Tyvärr är den enda lösningen för detta att byta adapter. Men om resultatet är Ja och enheterna fortfarande inte kan ansluta till hotspot, följ nästa korrigering.
5. Uppdatera alla nödvändiga drivrutiner
Om du laddar ner en gratis drivrutinsuppdatering för Windows kommer du snabbt att uppdatera alla nödvändiga drivrutiner på din dator. Men om du inte vill installera programvara från tredje part på din dator kan du uppdatera dem med inställningarna för Windows Update.
Om valfria uppdateringar inte är tillgängliga har de nödvändiga drivrutinerna redan uppdaterats. Fortsätt med nästa alternativ.
6. Felsök nätverkskortproblem
Windows 10 har inbyggda felsökningsverktyg som hjälper till att hitta och åtgärda problem i din enhet. Du kan använda det här verktyget för att åtgärda eventuella problem som din nätverksadapter har. Följ stegen nedan:
Steg 1 : Tryck på Win + S för att öppna Windows Search.
Steg 2 : Gå in i Felsökning och välj Felsök inställningar från resultaten.
Steg 3 : Klicka på Ytterligare felsökare på sidan Felsökning .
Steg 4 : I inställningarna för Hitta och åtgärda andra problem väljer du Nätverksadapter . Klicka sedan på Kör felsökaren för att starta upptäcktsprocessen.

Välj Nätverksadapter
Steg 5 : I dialogrutan kommer du att bli tillfrågad vilket nätverkskort du vill diagnostisera. Välj Alla nätverkskort och klicka på Nästa.
Steg 6 : Följ instruktionerna på skärmen för att åtgärda hotspot-felet på din dator.
Om felsökaren hittar ett problem med ditt nätverkskort kommer felsökaren att föreslå en åtgärd eller automatiskt lösa det. Om den inte hittar några problem, gå till nästa steg.
7. Anslut till Internet med hotspot-adaptern
En annan lösning för detta problem är att länka Internet till hotspot-adaptern. För att göra detta, följ stegen nedan:
Steg 1 : Öppna Inställningar genom att trycka på Win + X- tangenterna och välj Inställningar på menyn.
Steg 2 : I Inställningar , gå till Nätverk och internet > Mobil hotspot .
Steg 3 : Se till att den mobila surfzonen är på. Klicka sedan på Ändra adapteralternativ under Relaterade inställningar .

Klicka på Ändra adapteralternativ under Relaterade inställningar
Steg 4 : Högerklicka på adaptern som är ansluten till Internet. Detta kan vara ditt WiFi eller lokala nätverk (LAN) . Klicka sedan på Egenskaper .
Steg 5 : Klicka sedan på fliken Delning. Avmarkera alternativet som säger Tillåt andra nätverksanvändare att ansluta via den här datorns internetanslutning och klicka på OK. (Hoppa över detta steg om det redan är avmarkerat).

Avmarkera alternativet som säger Tillåt andra nätverksanvändare att ansluta via den här datorns internetanslutning
Steg 6 : Högerklicka sedan på den mobila hotspot-adaptern. Klicka på Egenskaper.
Steg 7 : På fliken Delning väljer du alternativet som säger Tillåt andra nätverksanvändare att ansluta via den här datorns Internetanslutning .

Välj alternativet som säger Tillåt andra nätverksanvändare att ansluta via den här datorns Internetanslutning
Steg 8 : En popup-ruta visas. Klicka på OK.
Steg 9 : I avsnittet Hemnätverksanslutning väljer du din mobila hotspot-adapter.
Steg 10 : Klicka slutligen på OK.
Återanslut till den mobila hotspotten och se om den fungerar. Om inte, prova nästa lösning.
8. Utför Clean Boot
Startprogram kan ibland orsaka konflikter med andra Windows-tjänster . Om du inaktiverar dem kan problem med hotspot lösas. Så här kan du göra Clean Boot.
Clean Boot kan minska programvarurelaterade konflikter, grundorsaken till problem med mobila hotspots. Dessa konflikter orsakas av program och tjänster som körs i bakgrunden när du startar din dator. När de är inaktiverade kommer den mobila hotspotten att fungera normalt igen.
För att göra din mobila hotspot sticker ut och vara lättare att hitta kan du ge den ett distinkt och unikt namn.
Windows Mobile Hotspot-funktion är bekväm och generellt lätt att använda. Men ibland slutar din Windows 10-hotspot att fungera eller hindrar andra enheter från att ansluta till den.
Om din Windows 11-dator har en aktiv Internetanslutning (via Ethernet, mobilmodem, WiFi eller annan form), kan du dela den anslutningen som en trådlös signal som en mobil hotspot. fungerar via Wi-Fi eller Bluetooth.
Kioskläge på Windows 10 är ett läge för att endast använda 1 applikation eller endast åtkomst till 1 webbplats med gästanvändare.
Den här guiden visar hur du ändrar eller återställer standardplatsen för mappen Kamerarulle i Windows 10.
Redigering av hosts-filen kan göra att du inte kan komma åt Internet om filen inte ändras på rätt sätt. Följande artikel hjälper dig att redigera hosts-filen i Windows 10.
Om du minskar storleken och kapaciteten på foton blir det lättare för dig att dela eller skicka dem till vem som helst. I synnerhet på Windows 10 kan du ändra storlek på foton med några enkla steg.
Om du inte behöver visa nyligen besökta föremål och platser av säkerhetsskäl eller integritetsskäl kan du enkelt stänga av det.
Microsoft har precis släppt Windows 10 Anniversary Update med många förbättringar och nya funktioner. I den här nya uppdateringen kommer du att se många förändringar. Från stöd för Windows Ink-penna till stöd för webbläsartillägg för Microsoft Edge, Start-menyn och Cortana har också förbättrats avsevärt.
En plats för att styra många operationer direkt i systemfältet.
På Windows 10 kan du ladda ner och installera grupppolicymallar för att hantera Microsoft Edge-inställningar, och den här guiden visar dig processen.
Dark Mode är ett mörk bakgrundsgränssnitt på Windows 10, som hjälper datorn att spara batteri och minska påverkan på användarens ögon.
Aktivitetsfältet har begränsat utrymme, och om du regelbundet arbetar med flera appar kan du snabbt få ont om utrymme för att fästa fler av dina favoritappar.










