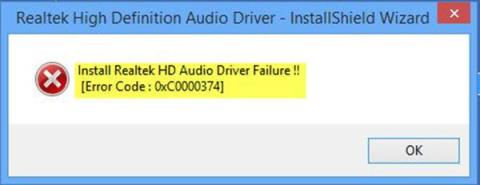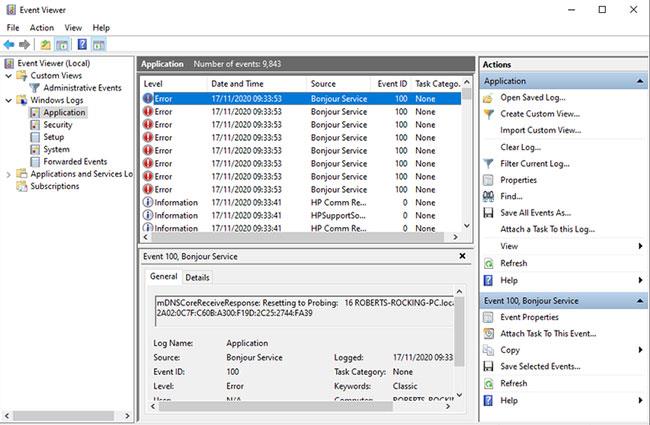Om när du försöker installera den nödvändiga drivrutinen för Realtek ljudkort och får felmeddelandet - Installera Realtek HD Audio Driver Failure, Error OxC0000374, så kommer det här inlägget att hjälpa dig.
I det här inlägget hjälper Quantrimang.com dig att identifiera den möjliga orsaken till felet, samt tillhandahålla lämpliga lösningar för att åtgärda problemet.
När installationen av drivrutinen misslyckas får du följande felmeddelande:
Install Realtek HD Audio Driver Failure !!
[Error Code : OxC0000374]
Detta problem kan uppstå i ett antal situationer och kan potentiellt bero på många orsaker.
Det finns dock fall där detta problem uppstår på grund av ett skadat ljudkort. Denna situation kan inte fixas genom en mjukvarulösning och du tvingas byta ut ljudkortet. Du bör inte se några fel och den okända enheten har ett gult utropstecken eller frågetecken i Enhetshanteraren . Windows 10 tillåter inte att du installerar drivrutiner när hårdvaruenheten är trasig.
Ingen av lösningarna i den här artikeln hjälper till med den här situationen.
Om du stöter på felet Install Realtek HD Audio Driver Failure på Windows 10 kan du prova lösningarna som föreslås nedan och se om det hjälper till att lösa problemet.
Obs : Innan du hoppar direkt in i lösningarna nedan bör du köra en SFC- och DISM- skanning för att reparera skadade filer.
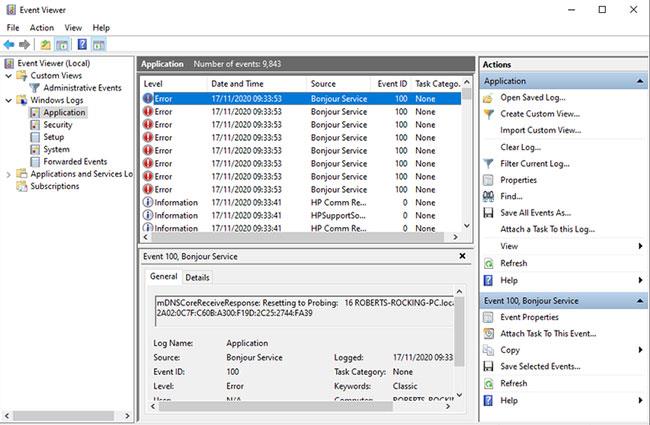
Fel vid installation av Realtek HD Audio-drivrutin, fel OxC0000374 på Windows 10
1. Återaktivera ljudkortsdrivrutinen
Drivrutinsinstallationen kan vara skadad. I så fall måste du initiera om drivrutinsinställningarna och se om det åtgärdar felet.
Om återinitiering av drivrutinen inte löser problemet, fortsätt med nästa lösning.
2. Kontrollera om det finns skadade drivrutiner för ljudkort och uppdatera dem manuellt
Om Windows 10 inte tillåter dig att installera drivrutiner kräver den här lösningen att du försöker uppdatera dem från Enhetshanteraren.
Här är hur:
- Tryck på Win+X -tangenten för att öppna Power User Menu .
- Tryck på M på tangentbordet för att öppna Enhetshanteraren.
- Utvidga menyerna i fönstret Enhetshanteraren och hitta ljuddrivrutinen.
- Kontrollera om de har ett utropstecken eller frågetecken framför sig.
- Högerklicka på drivrutinen med ett utropstecken eller frågetecken och välj Uppdatera drivrutin från menyn.
- Följ instruktionerna och ge administratörsbekräftelse om det behövs.
- Starta om enheten efter att drivrutinen har slutfört installationen.
Vid uppstart kan du kontrollera om felet har åtgärdats. Om inte, fortsätt med nästa lösning.
3. Använd alternativet Lägg till äldre hårdvara i Enhetshanteraren
Den här lösningen gäller endast när ljud-, video- och spelkontroller försvinner i Enhetshanteraren.
För att använda alternativet Lägg till äldre hårdvara i Enhetshanteraren , följ instruktionerna i handledningen ovan i lösning 1.
Om du fortfarande får felet, fortsätt med nästa lösning.
4. Inaktivera Microsoft UAA Bus-drivrutin för HD-ljud
Eftersom Realtek är den enda ljuddrivrutinen som kommer med en intern UAA-drivrutininstallation, till skillnad från drivrutiner från Conexant od SoundMAX, kan du inaktivera UAA-bussen och installera om drivrutinen. Om du antar att konflikten finns i UAA-drivrutinen, kommer Realtek att installera sig ordentligt tillsammans med UAA-bussen om du tar bort den.
För att inaktivera Microsoft UAA Bus-drivrutinen för HD-ljud, följ instruktionerna i lösning 1.