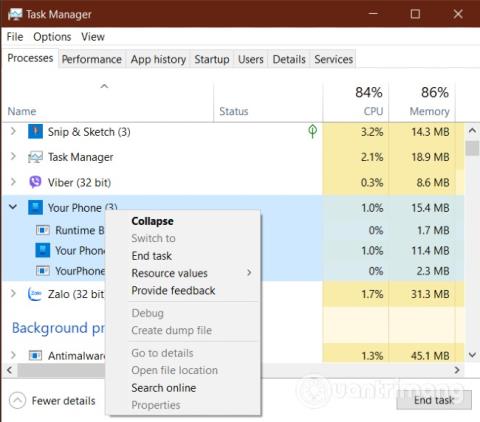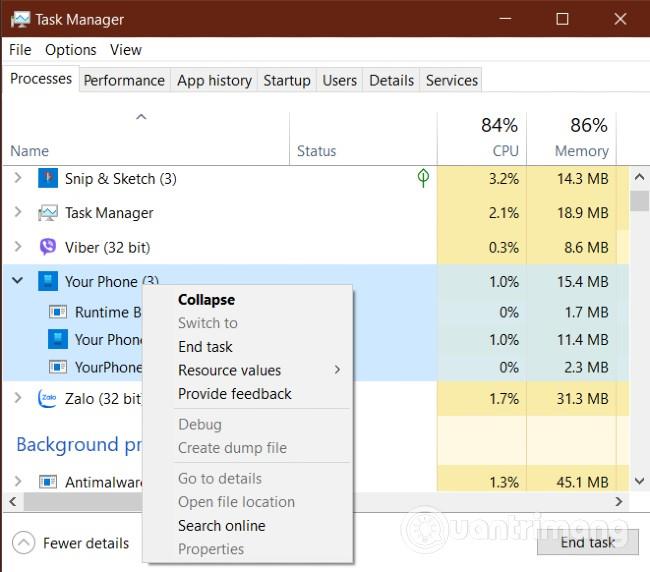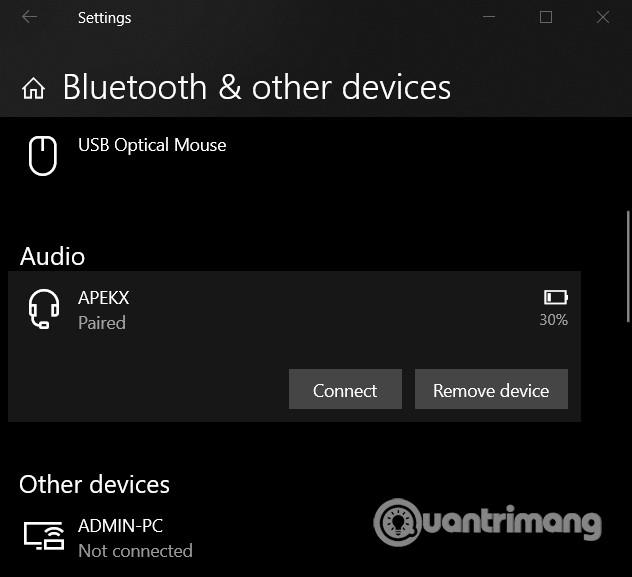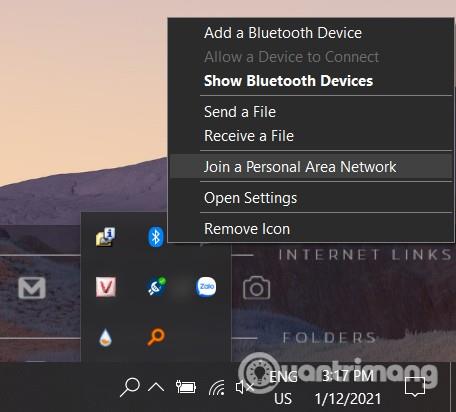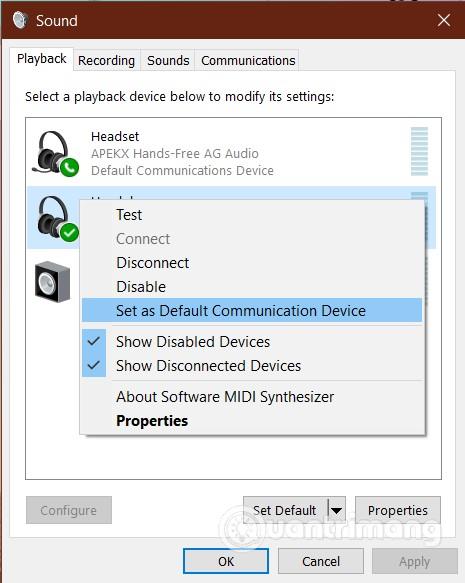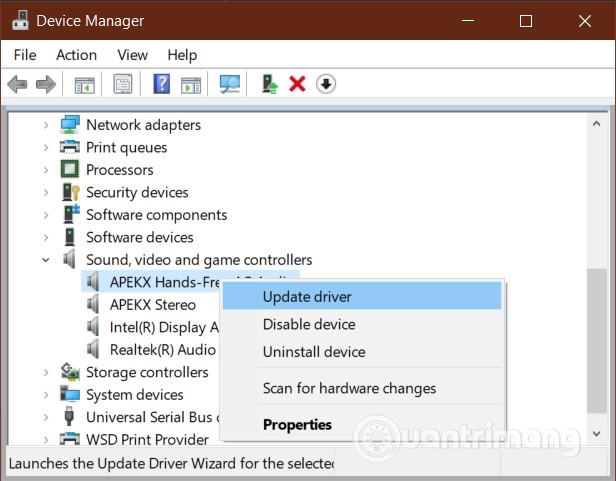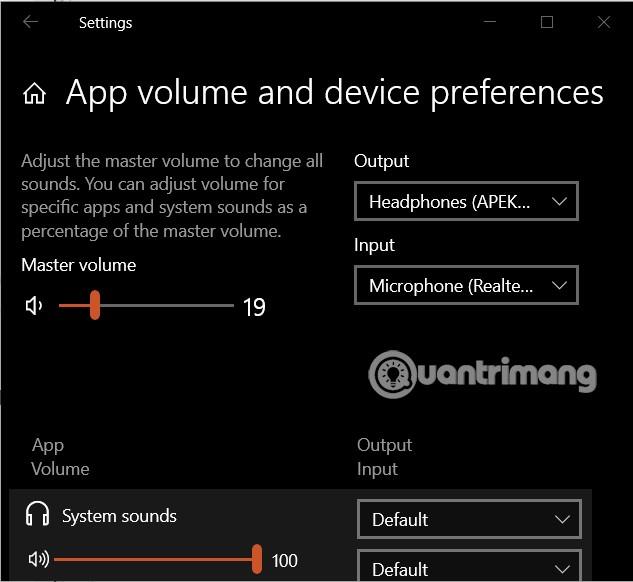Din telefonapplikation hjälper dig att enkelt skicka/ta emot samtal och meddelanden direkt på din Windows 10- dator . Ett av de vanligaste problemen som människor ofta stöter på när de använder din telefon är att när det finns ett samtal till den här applikationen kommer ett felmeddelande att visas:
Can't receive call audio on this device. Accept on phone instead
Det här felmeddelandet anger inte var problemet ligger. Problemet kan dock ligga i ljuddrivrutinen eller ett fel i Bluetooth-anslutningen . I den här artikeln kommer Quantrimang att skicka dig några lösningar för att åtgärda felet att inte kunna ringa via din telefon-applikation på Windows 10.
1. Starta om alla ansökningsprocesser för din telefon
Som vanligt kommer vi att prova lösningar som sträcker sig från enkla till komplexa. I det här fallet är det första du kan göra att starta om alla ansökningsprocesser för din telefon. Du kan göra detta genom att öppna Aktivitetshanteraren.
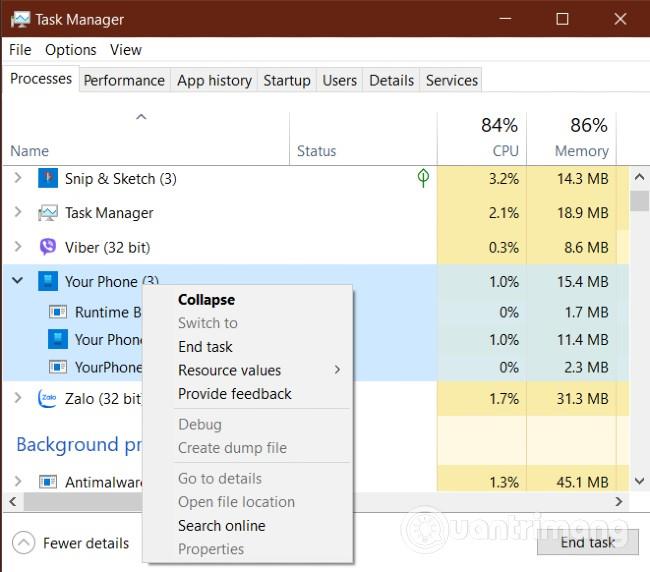
Det finns många sätt att öppna Aktivitetshanteraren och det enklaste sättet är att trycka på tangentkombinationen Ctrl + Shift + Esc . Sök sedan efter din telefon -process på fliken Processer och högerklicka på den. I snabbmenyn som visas väljer du Avsluta uppgift för att stänga processen.
På så sätt kommer du att stänga alla pågående processer under Din telefons masterprocess . Dessa inkluderar Runtime Broker, Your Phone och YourPhoneServer.exe .
Starta sedan om appen Din telefon för att se om problemet har åtgärdats eller inte. Om inte, kom till den andra lösningen.
2. Återanslut datorn till Bluetooth-enheten
I det här avsnittet fortsätter du att koppla bort alla Bluetooth-enheter som för närvarande är anslutna till datorn. Därefter startar du om alla enheter och återansluter dem till din dator via Bluetooth. Vissa användare sa att den här metoden hjälpte dem att övervinna problemet med att inte kunna ringa via appen Din telefon på Windows 10.
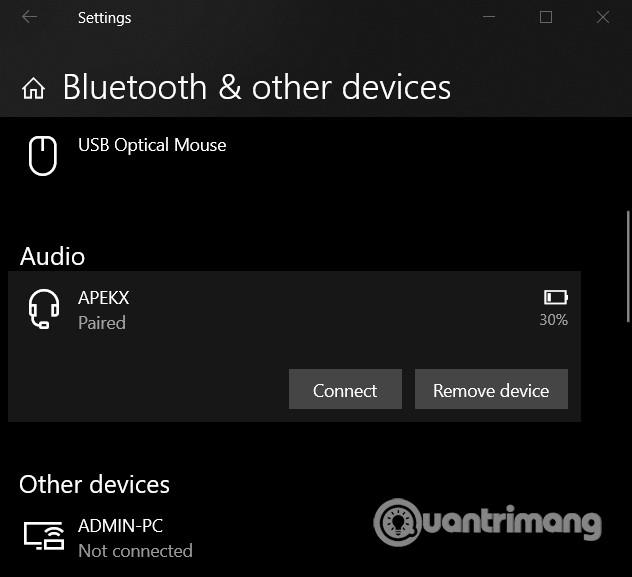
Om det fortfarande inte fungerar kopplar du bort enheterna igen. Men den här gången kommer vi att radera information om Bluetooth-enheter på Windows 10. Tryck på Windows + I -tangenten för att komma åt Inställningar och välj sedan Enheter och ta bort alla tidigare anslutna Bluetooth-enheter. Slutligen, starta om datorn och återanslut Bluetooth-enheterna.
3. Anslut till Bluetooth Personal Area Network
En annan lösning för att lösa problemet med att inte kunna höra/ringa på din telefon är att ansluta till Bluetooth Personal Area Network. Högerklicka först på Bluetooth- ikonen i systemfältet i Aktivitetsfältet . Om du inte hittar den här ikonen, tryck på uppåtpilen bredvid batteriikonen (eller WiFi) för att hitta den.
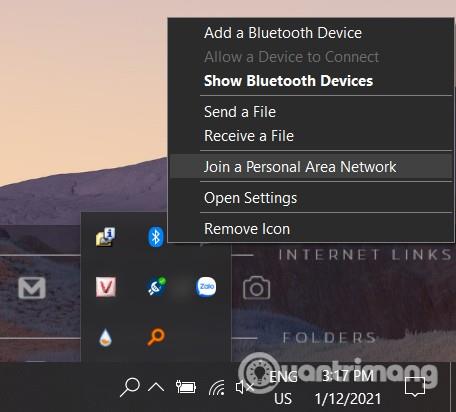
När du högerklickar på Bluetooth- ikonen ser du en snabbmeny, du måste klicka på alternativet Gå med i ett personligt nätverk . I det nya fönstret som visas klickar du på ikonen för din mobila enhet och väljer Anslut med > Åtkomstpunkt .
4. Ställ in standardljudenhet
Troligtvis kan appen Din telefon inte spela upp ditt samtal eftersom den inte kan hitta standardljudenheten för kommunikation. För att fixa det bör du därför ställa in din Bluetooth-ljudenhet som standardljudenhet med dessa steg:
- Tryck på Windows- knappen och gå sedan till kontrollpanelen
- Klicka på sökresultatet för att öppna Kontrollpanelen
- I Kontrollpanelen , välj Maskinvara och ljud (eller Ljud)
- Klicka på Ljud till höger
- I det nya fönstret som visas, hitta fliken Uppspelning och högerklicka på Bluetooth- ljudenheten
- Välj Ange som standardkommunikationsenheter i snabbmenyn
- Gå sedan till fliken Inspelning och högerklicka på Bluetooth-ljudenheten och välj Ange som standardkommunikationsenheter
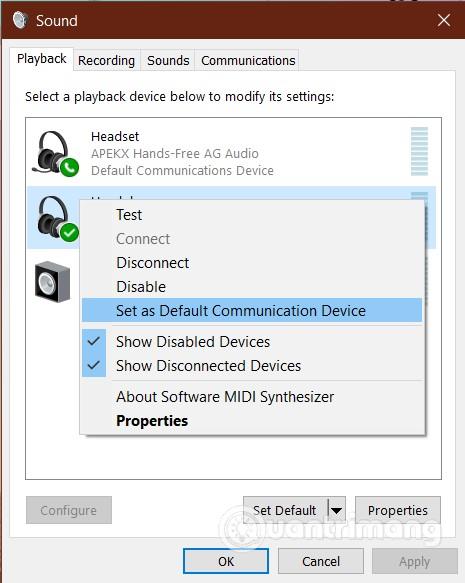
Återanslut din Bluetooth-enhet och följ den andra lösningen för att se om problemet är löst.
5. Installera om eller uppdatera ljuddrivrutinen på datorn
Ett problem med ljuddrivrutinen på datorn gör också att appen Din telefon inte kan ta emot samtal. Ljuddrivrutinen kan vara skadad, utgången, skadad... och ominstallation kan lösa problemet. Innan du avinstallerar ljuddrivrutinen, ladda ner den senaste ljuddrivrutinen från ljudkortstillverkaren.
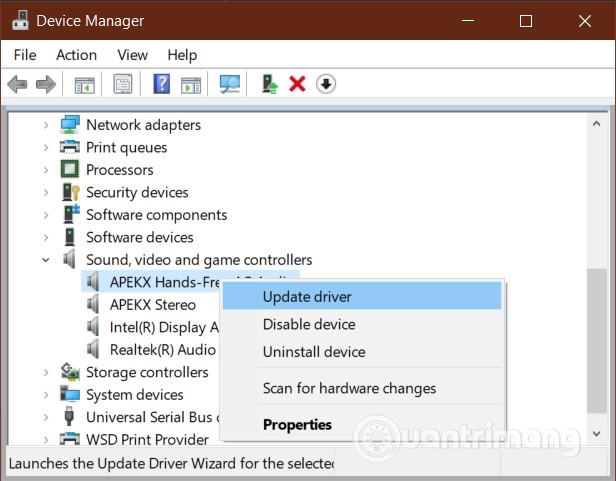
Tryck sedan på Windows + R för att öppna dialogrutan Kör . Skriv devmgmt.mscin Kör och tryck på Enter för att öppna Enhetshanteraren . Expandera avsnittet Ljud, video och spelkontroller och högerklicka på din ljudenhet.
Klicka sedan på Avinstallera enhet i snabbmenyn. Se till att du har valt Ta bort drivrutinsprogramvaran för den här enheten innan du trycker på knappen Avinstallera . Låt Windows slutföra borttagningsprocessen för drivrutiner och starta sedan om datorn.
När datorn har startat klart dubbelklickar du på drivrutinen du laddade ner och installerar den. När installationen är klar, starta om datorn igen.
6. Aktivera och inaktivera din enhet för appen Din telefon
Om alla ovanstående lösningar inte fungerar är det troligt att din Bluetooth-ljudenhet är inaktiverad eller avstängd. Lyckligtvis kan du återaktivera och öppna den igen ganska enkelt.
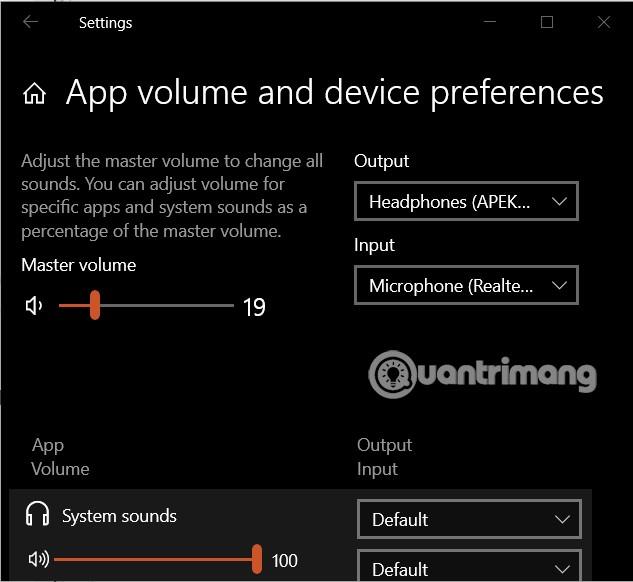
Sättet att göra det är att trycka på tangentkombinationen Windows + I för att öppna Inställningar och sedan gå till System > Ljud . Under Avancerade ljudalternativ klickar du på Appvolym och Enhetsinställningar .
Ställ sedan in din Bluetooth- ljudenhet som utgång och ingång för ljud. Slutligen ställer du in appvolymen för din telefon på maximalt .
Jag önskar dig framgång och bjuder in dig att se fler bra tips om Windows 10 på Quantrimang: