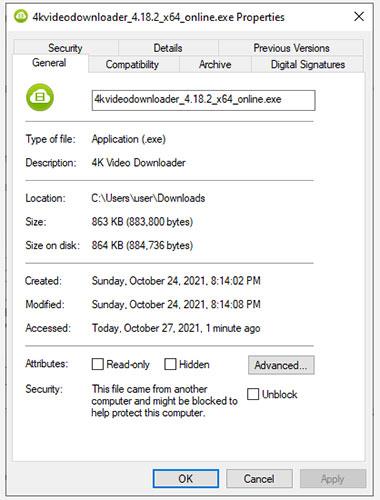Har du precis testat att öppna en fil på Windows och fått felmeddelandet "Dessa filer kan inte öppnas"? Felet uppstår främst för .exe-filer , men vissa användare stöter även på detta fel med andra filtyper. Problemet är mest vanliga på Windows 7 och 8, men du kan fortfarande uppleva problem på Windows 10-datorer.
Lyckligtvis tar det inte mycket tid att åtgärda felet. Det tar dock längre tid att fastställa orsaken till felet så att du kan tillämpa lämplig korrigering.
Oavsett orsaken hjälper en av följande korrigeringar dig att komma tillbaka till de filer du behöver.
1. Kontrollera om filen är blockerad
Ibland, när du laddar ner en körbar fil från Internet eller överför filer mellan datorer, kan Windows besluta att blockera den filen för att skydda ditt system. När detta händer kommer du att se felet "Dessa filer kan inte öppnas", men du behöver bara två steg för att fixa den här filen.
För att illustrera detta beteende här laddade artikeln ned installationsfilen för 4K Video Downloader till datorn. Windows blockerar inte åtkomst till den här filen, men varnar i avsnittet Säkerhet på fliken Filegenskaper > Allmänt .

Kontrollera om filen är blockerad
Meddelandet säger "Den här filen kom från en annan dator och kan vara blockerad för att skydda den här datorn" . Om du inte kan komma åt filen kan du fixa det genom att markera rutan Avblockera och klicka på OK. Om du använder en annan version av Windows kan du se en knapp istället för en kryssruta, men processen förblir densamma.
När du är klar, prova att köra filen och se om allt är på rätt spår igen.
2. Ändra Internetegenskaper
Windows kontrollerar Internetegenskaper när det bestäms om en fil får köras på datorn eller inte. Om dina Internetegenskaper markerar en fil som osäker kommer Windows att ge felet "Dessa filer kan inte öppnas". För att ändra Windows-beteende måste du därför göra några ändringar i Internetegenskaper.
Observera att detta kräver att du gör mindre strikta säkerhetsinställningar från Internetegenskaper. Även om du kan åtgärda felet genom att göra detta, kommer det också att göra systemet sårbart för säkerhetshot, om du inte uppmärksammar vilka filer du laddar ner till ditt system.
Om du bestämmer dig för att gå den här vägen, börja med att öppna Internetegenskaper. För att göra detta, tryck på Win + R , skriv inetcpl.cpl och tryck på Enter. Växla till fliken Säkerhet i fönstret Internetegenskaper och klicka på knappen Anpassad nivå.

Klicka på knappen Anpassad nivå
Du kommer nu att se ett fönster som heter Säkerhetsinställningar - Internetzon . Bläddra igenom listan i avsnittet Inställningar och hitta Starta applikationer och osäkra filer .

Hitta startande applikationer och osäkra filer
Se till att Fråga (rekommenderas) är vald. Det här alternativet är vanligtvis valt som standard, men om du har fifflat med dina internetegenskaper tidigare kan du av misstag ha ändrat det till Inaktivera.
När du är klar klickar du på OK och ser om du kan köra filen.
3. Försök att redigera värdet i Windows-registret
Om tidigare korrigeringar inte fungerar kan du också försöka tillåta osäkra filer genom att redigera Windows-registret. Du måste lägga till en ny registerpost med kommandotolken . Börja med att starta kommandotolken med administratörsrättigheter .
Kör vart och ett av följande kommandon:
reg add "HKCU\Software\Microsoft\Windows\CurrentVersion\Policies\Associations" /v "DefaultFileTypeRisk" /t REG_DWORD /d "1808" /f
reg add "HKCU\Software\Microsoft\Windows\CurrentVersion\Policies\Attachments" /v "SaveZoneInformation" /t REG_DWORD /d "1" /f
Detta kommer att lägga till två nya registernycklar. När du är klar, starta om din dator och försök öppna filerna.
4. Återställ Internet Explorer
Om du använder Internet Explorer kan det vara bra att återställa inställningarna till standardinställningarna. För att återställa Internet Explorer-inställningarna klickar du på ellipsikonen längst upp till höger i webbläsaren och klickar på Internetalternativ. Växla till fliken Avancerat och klicka på Återställ-knappen. När du uppmanas, bekräfta återställningen och starta sedan om datorn.
Återställ Internet Explorer
Om du fortfarande inte kan köra de filer du vill ha, kanske det är dags att prova den slutliga lösningen.
5. Återställ datorn till föregående systemåterställningspunkt
Om du tidigare kunde köra en specifik fil men började få det här felet efter att ha krånglat med vissa inställningar, kan du återställa ditt system till dess tidigare tillstånd, när allt fungerade normalt.
Om det inte finns några återställningspunkter kommer du att se meddelandet "Inga återställningspunkter har skapats på din dators systemenhet" . Detta betyder att din dator inte har någon referenspunkt att återgå till, och därför kan du inte använda den här metoden för att åtgärda ditt problem.

Återställ datorn till en tidigare systemåterställningspunkt
Om du har en återställningspunkt på ditt system, välj den rekommenderade återställningspunkten eller välj en annan punkt baserat på när problemet började och klicka på Nästa. Fortsätt att följa anvisningarna i guiden. När systemet har återställts kommer datorn att starta om och du kan nu köra de filer du vill ha.
Lycka till!
Se några fler artiklar nedan: