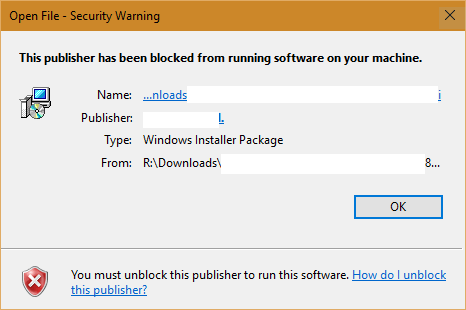Felet "Denna utgivare har blockerats från att köra programvara på din maskin" är ett av de vanligaste felen som ofta uppstår när användare installerar en ny applikation på operativsystemen Windows 10, 8.1 och 7. Att åtgärda Om du kan åtgärda det här felet och fortsätt när du installerar applikationen, se artikeln nedan från Tips.BlogCafeIT.

1. Blockera Publisher på Internet-alternativ
Steg 1:
Öppna först Kontrollpanelen. För att göra detta, tryck på tangentkombinationen Windows + R för att öppna kommandofönstret Kör, gå sedan till kontrollpanelen där och tryck på Enter för att öppna kontrollpanelsfönstret.

Steg 2:
Klicka på alternativet Nätverk och Internet i fönstret Kontrollpanelen .

Steg 3:
I nästa fönster klickar du på Internetalternativ.

Steg 4:
För närvarande visas fönstret Internetalternativ på skärmen, här klickar du på fliken Innehåll och sedan på Certifikat som visas nedan:

Steg 5:
I fönstret Certifikat klickar du på den lilla piltangenten i det nedre högra hörnet för att navigera i tabellen och hitta fliken som heter Untrusted Publishers.
Här ser du alla blockerade utgivare. Hitta och klicka på den utgivare som du vill avblockera och klicka sedan på Ta bort.

2. Stäng av Smart Screen Filter

Ibland i vissa fall kan du försöka stänga av Smart Screen Filter på din Windows 10-dator för att åtgärda felet "Denna utgivare har blockerats från att köra programvara på din maskin".
För att stänga av Smart Screen Filter, följ stegen nedan:
1. Klicka på Start -knappen och sedan på Inställningar för att öppna fönstret Inställningar.
2. I fönstret Inställningar klickar du på Sekretess (plats, kamera) .
3. Stäng av alternativet "Slå på Smart Screen Filter för att kontrollera webbinnehållsadresser som Windows Store Apps använder" och du är klar.
Alternativt kan du koppla från internet och försöka köra programmet eller programvaran du installerade igen. Vid denna tidpunkt kommer ett SmartScreen Filter-popup-fönster att visas på skärmen med meddelandet "Smart Screen Filter kan inte nås", din uppgift är att klicka på " Kör applikationen ändå".
3. Inaktivera brandväggen tillfälligt
Om det fortfarande inte åtgärdar felet att stänga av SmartScreen-filtret kan du prova att tillfälligt inaktivera brandväggen för att se om det åtgärdar felet. För att göra detta, gå till Kontrollpanelen => System och säkerhet => Windows-brandväggen , hitta och klicka på alternativet "Slå på eller av Windows-brandväggen" i den vänstra rutan.
Stäng sedan av brandväggsalternativet i privat läge och offentligt läge. Klicka på OK för att spara inställningarna och försök installera programvaran och programmet igen.

4. Ladda ner programvara som är kompatibel med Windows 8 och Windows 10
Om du fortsätter att försöka installera programvara eller drivrutiner för operativsystemet Windows 7 på en dator som kör Windows 10, får du bara ett felmeddelande.
För att åtgärda felet måste du därför hitta och installera en drivrutin eller programvara som är kompatibel med Windows 8 eller Windows 10 och försöka köra programvaran igen för att se om felet kvarstår eller inte.
5. Inaktivera säkerhetsvarning

Om utgivaren du vill avblockera av någon anledning inte visas på fliken Otillförlitlig utgivare. I så fall kan du inaktivera Säkerhetsvarning från Internetalternativ och sedan inaktivera UAC med programvara från tredje part.
1. Öppna Internetalternativ i fönstret Inställningar eller inställningar för Internet Explorer.
2. I fönstret Internetalternativ klickar du på fliken Säkerhet och sedan på Internet.
3. Klicka sedan på knappen Anpassad nivå .
4. Rulla ned för att hitta och aktivera alternativet "Starta program och osäkra filer" .
Om du får en varning som säger att din dator inte är säker, oroa dig inte för mycket eftersom du kan återställa installationsstatusen när som helst.
5. Försök att köra din programvara igen, även om popupfönstret "Denna utgivare har blockerats från att köra programvara på din maskin" inte visas, kommer du att få en annan varning som säger: "Denna app har blockerats från ditt skydd".
6. Nästa steg är att inaktivera UAC. För att inaktivera UAC är det enklaste sättet att ladda ner verktyget Disable UAC till din dator och installera det.
Ladda ner Disable UAC till din enhet och installera här.
7. Installera Disable UAC på din dator och öppna verktyget. Markera Inaktiverar UAC (User Account Control) , klicka på Verkställ och starta om datorn.
8. När uppstartsprocessen är klar, försök att köra programvaran igen.
9. Slutligen, efter att du har installerat programmet, kan du återaktivera UAC på din dator genom att köra Disbale UAC-verktyget och avmarkera rutan Disable UAC.
6. Installera programmet via kommandotolken
Steg 1:
Om applikationsinstallationsfilen med felet "Denna utgivare har blockerats från att köra programvara på din maskin" finns på enhet E som visas nedan, är den korrekta sökvägen E:\Set up files\aida64extreme280.exe.
Nästa steg är att installera programmet via kommandotolken.

Steg 2:
Öppna Kommandotolken under Admin. För att göra detta, skriv cmd i sökrutan på Start-menyn. Högerklicka på Kommandotolken i sökresultatlistan, välj Kör som administratör.

Steg 3:
Därefter måste du navigera till den blockerade installationsfilen. I exemplet ovan är sökvägen till filen: E:\Set up files\aida64extreme280.exe.
Fortsätt med stegen nedan:
1. E: ändra den aktuella aktiva katalogen på enhet E.
2. Kommandot dir listar alla filer och kataloger i den aktuella katalogen.
3. Navigera till mappen som innehåller den aktuella installationsfilen. I exemplet ovan är det Set up files.
4. Ändra katalogen till namnet på katalogen som innehåller installationsfilen.
För att göra detta använder du kommandot cd . Kopiera och klistra sedan in installationsfilens namn och tryck på Enter.

Steg 4:
Nu kan du installera programvara, program och applikationer utan några fel.

7. Aktivera utvecklarläge
Windows 10 integrerar en ny funktion som heter Developer Mode. När utvecklarläget är aktiverat tillåter det användare att installera applikationer från tredje part.
För att aktivera utvecklarläget på Windows 10, gå till Inställningar => Uppdatering och säkerhet => För utvecklare .
Klicka sedan på Utvecklarläge och klicka sedan på OK.
Notera:
När du installerar tredjepartsapplikationer kommer det sannolikt att finnas många oförutsägbara "faror", så det är bäst att ladda ner och installera applikationer från webbplatser med tydligt ursprung.
Se några fler artiklar nedan:
Lycka till!