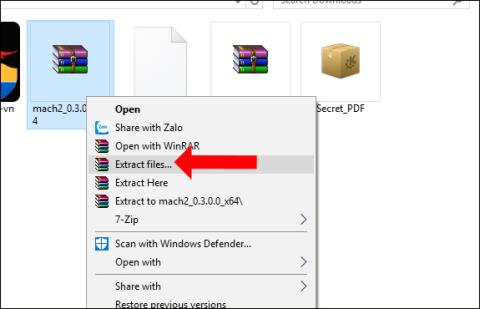Åtgärda felet att startprogrammet inte startar med Windows 10

Mappen Startup är ett användbart verktyg i Windows 10. Den innehåller program som körs så snart din dator startar. Du kanske märker att vissa startprogram inte startar som de borde.

Mappen Startup är ett användbart verktyg i Windows 10 . Den innehåller program som körs så fort din PC startar. Du kanske märker att vissa startprogram inte startar som de borde.
Det är frustrerande när startprogram inte fungerar som förväntat. Även om orsaken till detta kan ligga var som helst från ett felaktigt program till korrupta systemfiler, finns det några lösningar du kan försöka lösa detta problem. I den här artikeln, låt oss granska dessa lösningar med Quantrimang.com.
1. Kontrollera Startup Manager
Om startprogrammet inte startar som det ska är det första du ska göra att kontrollera om programmet är konfigurerat att starta vid start. Så här kontrollerar du.
Steg 1 : Tryck på kortkommandot Ctrl+Skift+Esc för att starta Aktivitetshanteraren . Växla till fliken Startup och kontrollera om programmet är aktiverat eller inte.
Steg 2 : Om programmet har en inaktiverad status , välj det programmet och klicka på knappen Aktivera.

Kontrollera Startup Manager
Starta nu om din dator och se om programmet fungerar som förväntat.
2. Kör DISM
Ibland kan korrupta systemfiler på din PC hindra program från att starta när datorn startar. För att säkerställa det kan du prova att köra en DISM-skanning (Deployment Image Servicing and Management) för att se om det hjälper. Detta verktyg är utformat för att automatiskt hitta och redigera relaterade systemfiler.
Vänta tills skanningen är klar och starta sedan om datorn för att se om problemet är löst.
3. Lägg till programmet i mappen Startup
Ett annat sätt att starta program vid start är att använda mappen Startup på Windows. Se: Så här lägger du till ett startprogram med Windows, macOS, Linux för detaljer om hur du gör detta
4. Använd Task Scheduler
Med Task Scheduler kan du automatisera nästan alla uppgifter på din dator. Du kan starta program, utföra kommandon eller till och med skicka e-post när vissa utlösare och villkor matchar. Naturligtvis kan du också använda det här verktyget för att starta startprogram. Detaljerade instruktioner finns i artikeln: Hur får man programvaran att köras automatiskt på Windows?
5. Stäng av UAC
Vissa program på Windows kräver administratörsrättigheter varje gång de startas. Därför, om problemet är relaterat till ett av dessa program, kan du försöka stänga av UAC-funktionen (User Account Control) för att se om det hjälper. Se hur du gör i artikeln: Instruktioner om hur du slår på och av UAC på Windows 10 .
6. Skapa batchfiler för att starta program
Utöver ovanstående metoder, för att starta program vid uppstart, kan du också skapa och köra en batchfil som innehåller filsökvägarna för alla program du vill starta. Så här gör du.
Steg 1 : Öppna File Explorer och hämta EXE-filen för programmet du vill starta vid start. Klicka nu på alternativet Kopiera sökväg högst upp för att kopiera sökvägen.

Klicka på alternativet Kopiera sökväg
Steg 2 : Högerklicka nu var som helst på skärmen och gå till Nytt > Textdokument .

Nytt > Textdokument
Steg 3 : Klistra in kommandot nedan i fönstret Anteckningar.
@echo off “” ExitErsätt i ovanstående kommando med sökvägen till det tidigare kopierade programmet.

Klistra in sökvägen i Anteckningar
Steg 4 : Spara nu den filen med tillägget .bat istället för tillägget .txt .

Spara den filen med filtillägget .bat
Steg 5 : Dubbelklicka på filen som ska köras och programmet körs vid uppstart.
På samma sätt kan du också klistra in mer än en sökväg i filen ovan för att starta flera program vid start.
7. Lägg till startprogram via registret
Om ovanstående metoder inte är användbara kan du också använda Windows-registret för att starta program vid uppstart.
OBS : Att justera Windows-registret utan kunskap kan leda till allvarliga konsekvenser. Se därför till att du följer stegen exakt.
Steg 1 : Öppna Start -menyn , ange registret och tryck på Enter.

Öppna Windows-registret
Steg 2 : Använd adressfältet högst upp för att navigera till följande tangent.
HKEY_LOCAL_MACHINE\Software\Microsoft\Windows\CurrentVersion\RunSteg 3 : I Kör -tangenten högerklickar du var som helst till höger, väljer Nytt > Strängvärde . Ge det exakt samma namn som programmet du vill starta.

Välj Nytt > Strängvärde
Steg 4 : Högerklicka på det nyskapade strängvärdet och välj Ändra.

Välj Ändra
Steg 5 : I Värdedata klistrar du in sökvägen till programmet du vill starta och klickar på OK.

Klistra in sökvägen för programmet du vill starta
Starta nu om datorn och nu körs det önskade programmet vid uppstart.
Hoppas du lyckas.
Sets on Windows 10 Build 17666 är en funktion som grupperar applikationer i samma fönster, vilket hjälper till att effektivisera datorgränssnittet.
I den här artikeln kommer Quantrimang att visa dig hur du ställer in standardskrivaren och förhindrar att Windows 10 automatiskt ändrar denna inställning.
Google Fonts är en gratistjänst från Google. Detta är Googles kostnadsfria teckensnittsbibliotek som ger användare mer än 600 olika typsnitt att använda på sina webbplatser. Du kan använda dessa typsnitt på alla Microsoft Office-program och till och med redigera i programvara som Photoshop.
Låsskärmen på Windows 10 är den första skärmen du ser när du loggar in på ditt konto. Låsskärmen har en hel del funktioner, som att användas för att ställa in personliga alternativ, konfigurera vissa alternativ som att konfigurera applikationsstatus, anpassa bakgrundsbakgrund, aktivera Cortana för att göra vissa saker.Grundläggande uppgifter när din dator är låst.
Detta väcker frågan om exakt vilka filer som är installerade i WinSxS och varför är de så stora. Låt oss reda ut WinSxS hemligheter och hur man hanterar den här mappen genom följande artikel.
Den här artikeln visar dig hur du återställer och återregistrerar Windows Spotlight när det inte fungerar eller fastnar på samma bild i Windows 10.
Varje gång du tar ett foto, oavsett om det är med en kamera eller en smartphone, lagras mycket personlig information i egenskaperna för dessa bilder. Om du vill radera all information innan du delar bilder med andra, prova funktionen för borttagning av fotoinformation i Windows 10 nedan.
Glöm emoji, kaomoji är trendigt nu. Den senaste uppdateringen Windows 10 maj 2019 har stöd för kaomoji och så här använder du den.
Windows 10 stöder inte inläsning av miniatyrer för SVG-filer som standard.
Skapa Windows bärbar på USB eller installera Windows på USB för att kunna använda den Windows-version du gillar på vilken dator som helst, koppla bara in USB-enheten som innehåller den bärbara Windows-versionen och välj att starta från USB och du är klar.