Åtgärda felet att inte kunna öppna Windows Security på Windows 11

Den här artikeln hjälper dig att åtgärda felet som Windows Security inte kan köras på Windows 11.

Ibland stöter Windows Security på förvirrande fel som hindrar den från att köras på Windows 11 . Det kan till exempel tyda på att du behöver ett nytt program för att öppna denna windowsdefender-länk. Så hur löser man detta problem? Tips.BlogCafeIT hjälper dig att hitta svaret.
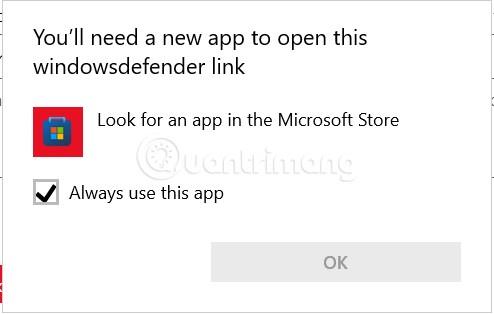
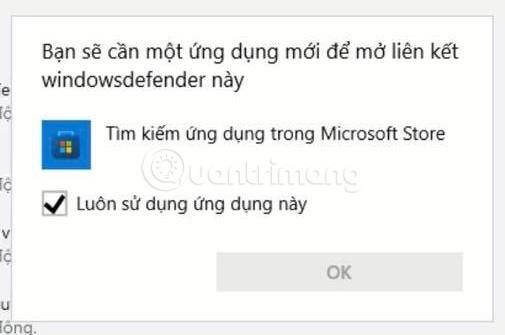
Innehållsförteckning för artikeln
Det finns flera scenarier som orsakar detta problem. Här är en kort lista över situationer som kan förhindra att Windows Security öppnas:
Ta sedan en titt på eventuella korrigeringar som andra berörda användare framgångsrikt har använt för att återställa normal Windows-säkerhetsfunktion.
Det första sättet du kan försöka är att reparera eller återställa Windows Security-applikationen, de specifika stegen är följande:
Steg 1 : Åtkomst till inställningar.
Steg 2 : Välj Appar.
Steg 3 : Välj Appar och funktioner.
Steg 4 : Sök efter Windows-säkerhetsprogram .
Steg 5 : Klicka på de tre prickarna och välj Avancerade alternativ.
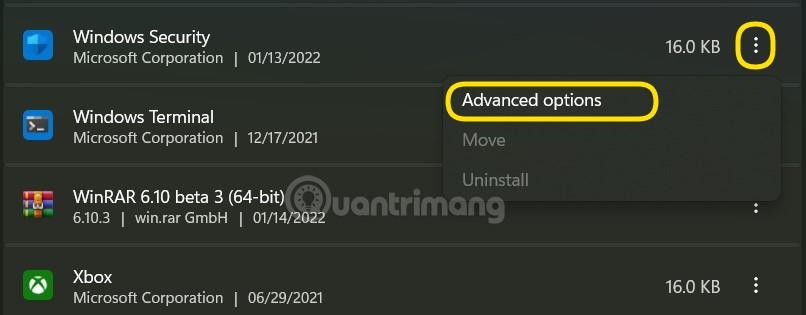
Steg 6 : Klicka på knappen Reparera.
Steg 7 : Om problemet fortfarande inte är åtgärdat kan du trycka på Återställ-knappen.
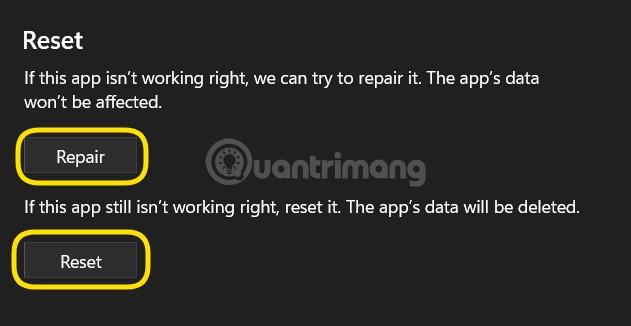
Du kan också använda PowerShell för att återställa datapaketet för Windows Security-applikationen. Kör PowerShell som admin och skriv sedan in och kör följande kommando: Get-AppxPackage Microsoft.SecHealthUI -AllUsers | Reset-AppxPackage .
Om dina systemfiler har problem kommer inte inbyggda komponenter i Windows 11, till exempel Windows Security, att kunna köras. Därför bör du prova att använda automatiska systemfilskontroller och reparationsverktyg som System File Checker (SFC) och Deployment Image Servicing and Management (DISM). De specifika stegen är följande:
Steg 1 : Klicka på Start -knappen och ange sedan cmd för att söka.
Steg 2 : Högerklicka på Kommandotolken och välj Kör som administratör .
Steg 3 : Ange sfc /scannow och vänta på att verktyget ska skanna och reparera ditt system.

Steg 4 : Ange Dism/Online/Cleanup-Image/RestoreHealth och fortsätt att vänta på att verktyget ska skanna och reparera ditt system.
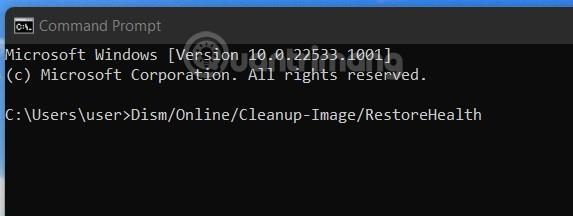
Steg 5 : Starta om datorn för att se om problemet har åtgärdats eller inte.
Ibland orsakar bakgrundsapplikationer konflikter som hindrar Windows Security från att öppnas på Windows 11. Så du kan prova att inaktivera bakgrundsapplikationer för att se om det löser problemet. Du kan också prova att stänga av alla tjänster för att starta Windows på det "renaste" sättet för att se om Windows Security fungerar igen.
Så här stänger du av bakgrundsapplikationer och stänger av tjänster:
Steg 1 : Tryck på Ctrl+Skift+Esc för att öppna Aktivitetshanteraren .
Steg 2 : Om du inte ser detaljerna hittar du och klickar på knappen Mer information.
Steg 3 : Klicka på fliken Startup, hitta alla aktiverade applikationer för att inaktivera dem.
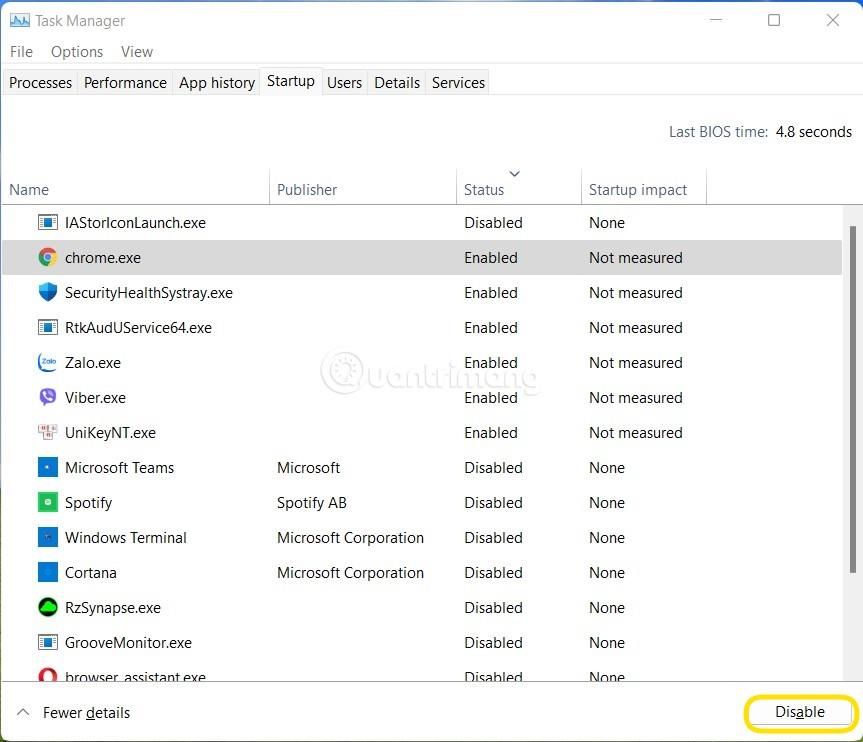
Steg 4 : Tryck på Win + R för att öppna Kör , ange sedan msconfig och tryck på Enter.
Steg 5 : Klicka på fliken Tjänster , markera rutan Dölj alla Microsoft-tjänster och klicka sedan på knappen Inaktivera alla.
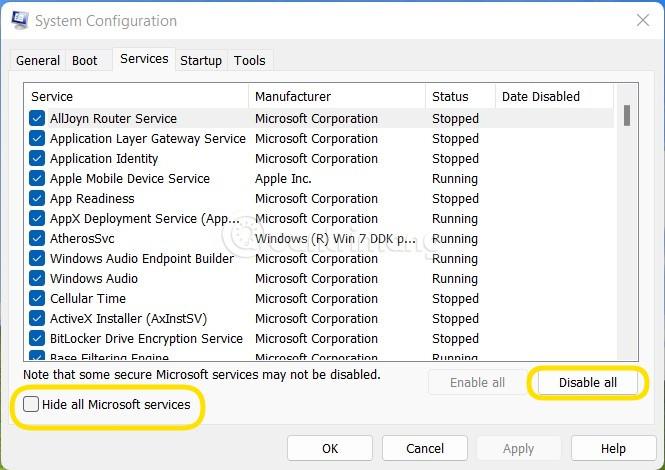
Steg 6 : Starta om datorn och försök sedan se om Windows Security fungerar igen eller inte.
Steg 7 : Om Windows Security fungerar igen kan du prova att slå på varje tjänst för att kontrollera vilken tjänst som orsakar felet. Denna process kan göras snabbt genom att aktivera applikationer i grupper.
Obs ! Vissa applikationer och funktioner kommer att påverkas när du stänger av alla tjänster som startar med Windows. Efter att ha åtgärdat Windows-säkerhetsfelet bör du återaktivera tjänsterna för att säkerställa att Windows fungerar mest stabilt.
Du måste veta att du inte kan köra två olika antivirusprogram på din dator samtidigt. Om du har ett antivirusprogram från tredje part installerat på din dator måste du inaktivera eller ta bort det innan du kan köra Windows Security.
Systemuppdateringar ger nya funktioner, säkerhetskorrigeringar och buggfixar. Om Windows-säkerheten inte fungerar på grund av ett fel i Windows, kan en uppdatering av operativsystemet hjälpa till att lösa problemet.
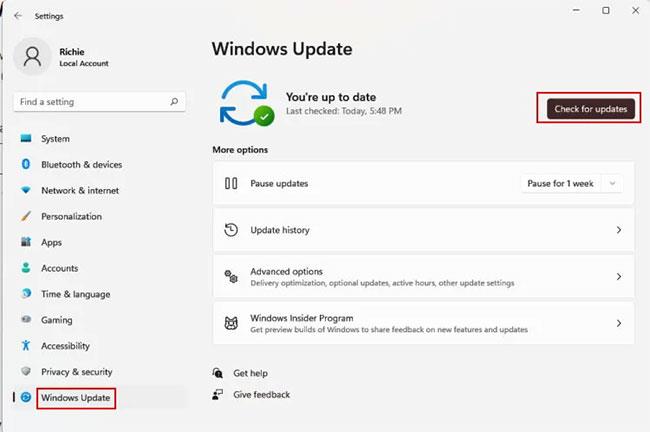
Att uppdatera Windows kan hjälpa till att lösa problemet
"Windows Security Center Service" är ett program som körs varje gång du startar din dator. Om ett program misslyckas att starta på grund av ett problem, kanske du inte kan komma åt Windows Security. För att lösa detta problem måste du starta om tjänsten "Säkerhetscenter". Här är hur:
Steg 1: Klicka på Start-menyn och skriv services.msc.
Steg 2: Klicka på "Öppna" i den högra rutan för att öppna fönstret "Tjänster".
Steg 3: Navigera till "Säkerhetscenter" till höger.
Steg 4: Eftersom menyalternativ visas i alfabetisk ordning kan du snabbt söka genom att klicka på valfritt objekt och trycka på S på tangentbordet.

Hitta säkerhetscenter
Steg 5: Högerklicka på "Säkerhetscenter" och välj "Starta om" från menyn som visas.
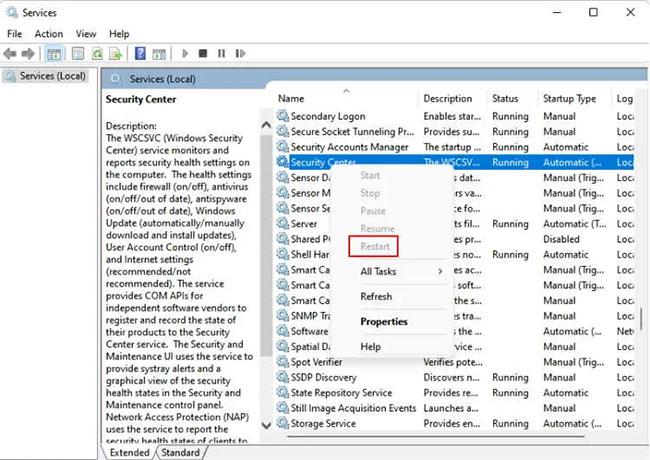
Starta om säkerhetscenter
Steg 6: Testa att öppna Windows Security nu och se om det fungerar.
Windows Security fungerar förvånansvärt bra på att blockera virus och skadlig programvara. Men om du fortfarande känner att du kan ha nytta av att ladda ner ett antivirusprogram från tredje part på din PC, här är förslagen som Quantrimang.com skulle vilja föreslå dig.
Du kan försöka tvinga Windows Security att öppna med Task Manager:
Steg 1: Tryck på Ctrl + Shift + Esc för att starta Aktivitetshanteraren .
Steg 2: Klicka på Arkiv på huvudmenyn och välj "Kör ny uppgift" .
Steg 3: Skriv windowsdefender: i fönstret "Skapa ny uppgift" .
B4: Klicka på "OK". Windows Security öppnas.
Till skillnad från antivirusprogram som Avast och McAfee är Microsoft Security tillgängligt gratis för användare av Windows 10 och Windows 11. Microsoft uppdaterar regelbundet detta antivirusprogram.
Lycka till!
Detta väcker frågan om exakt vilka filer som är installerade i WinSxS och varför är de så stora. Låt oss reda ut WinSxS hemligheter och hur man hanterar den här mappen genom följande artikel.
Den här artikeln visar dig hur du återställer och återregistrerar Windows Spotlight när det inte fungerar eller fastnar på samma bild i Windows 10.
Varje gång du tar ett foto, oavsett om det är med en kamera eller en smartphone, lagras mycket personlig information i egenskaperna för dessa bilder. Om du vill radera all information innan du delar bilder med andra, prova funktionen för borttagning av fotoinformation i Windows 10 nedan.
Glöm emoji, kaomoji är trendigt nu. Den senaste uppdateringen Windows 10 maj 2019 har stöd för kaomoji och så här använder du den.
Windows 10 stöder inte inläsning av miniatyrer för SVG-filer som standard.
Skapa Windows bärbar på USB eller installera Windows på USB för att kunna använda den Windows-version du gillar på vilken dator som helst, koppla bara in USB-enheten som innehåller den bärbara Windows-versionen och välj att starta från USB och du är klar.
Windows Subsystem för Linux är väldigt kraftfullt, men om du integrerar Visual Studio Code på din Windows-dator med WSL:s kärna kan du få mer gjort på kortare tid och på ett bättre sätt.
Ibland står du inför en situation där du inte vill att någon ska använda något speciellt program eller spel i din PC, men inte kan hitta någon lämplig lösning. Med Windows 10 kan du enkelt låsa vilken applikation du vill.
Windows 10:s Redstone 5-uppdatering lade till funktionen "Set" för att lägga till flikar i de flesta fönster på skrivbordet. Dessutom ändrar det också hur denna Alt + Tab-tangentkombination fungerar.
Du kan välja att få nyhetsfältet automatiskt att återställa efter 2 timmar, efter 8 timmar eller aldrig, när du minimerar nyhetsfältet till en ikon i aktivitetsfältet.









