Åtgärda felet att inte kunna öppna JPG-filer i Windows 10

Föråldrade Windows-versioner, skadade systemfiler eller programkonflikter från tredje part kan hindra dig från att öppna JPG-filer.

Ibland, istället för att öppna en JPG-fil , visar din Windows 10-dator felmeddelandet "Den här appen startade inte" . Att öppna en JPG-fil är en enkel uppgift för din dator och kan göras när du vill.
Däremot kan föråldrade Windows-versioner, skadade systemfiler eller programkonflikter från tredje part hindra dig från att öppna JPG-filer. Oavsett orsak, kommer följande guide från Quantrimang.com att hjälpa dig att lösa det här problemet.
1. Kopiera JPG-filen och byt namn på den
Ibland kan du inte öppna en JPG-fil eftersom filtillägget är fel. Därför kommer problemet att lösas genom att byta namn på filen.
Byt namn på den och se till att lägga till tillägget .jpg. Windows kommer att visa ett meddelande om att filen kan vara oanvändbar, så se till att du kopierar originalfilen till en annan plats innan du redigerar filnamnet.
Det är bättre att prova den här metoden med en bild för att se till att den fungerar innan du byter namn på flera filer.
2. Ändra filstorlek
Om du äger en kamera eller smartphone som kan ta högkvalitativa bilder, kanske du gillar att ta några riktigt skarpa och tydliga bilder. Den enda nackdelen är att Windows 10 kanske inte kan öppna dessa stora filer med sin standardapplikation. För att fixa det kan du använda en bildredigerare eller webbapplikation för att minska JPG-filstorleken.
3. Uppdatera appen Microsoft Photos
På Windows-datorer är Microsoft Photos standardprogrammet för att öppna JPG-filer. Om applikationen är föråldrad eller skadad kommer det att leda till alla slags problem och att inte kunna öppna JPG-filer kan vara ett av dem. Uppdatering av Windows Photos kommer att åtgärda eventuella fel, problem eller tekniska fel.
Öppna Microsoft Store-appen, klicka på menyn med tre punkter, välj Nedladdningar och uppdateringar. Kontrollera sedan om appen Foton är listad under Tillgängliga uppdateringar .
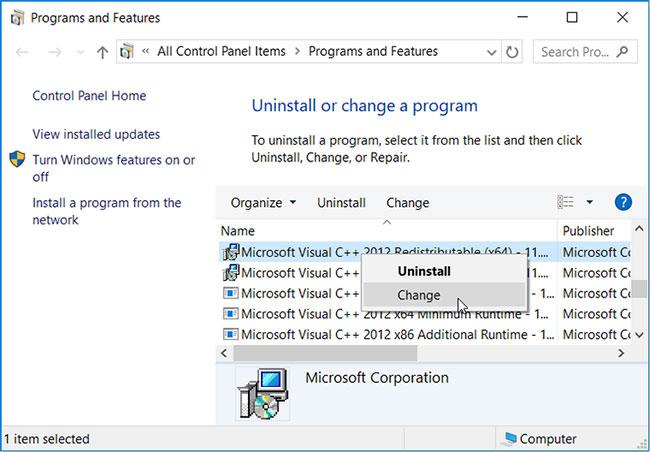
Uppdatera Microsoft Photos-appen
4. Ändra standardprogrammet för fotovisning
Om du har en fotovisare från tredje part installerad på din dator kan det här verktyget komma i konflikt med standardprogrammet och hindra dig från att öppna JPG-filer. För att fixa det bör du ändra standardbildvisaren.
Steg 1 : Högerklicka på Start och välj Inställningar.
Steg 2 : Gå till Appar > Standardappar .
Steg 3 : Klicka på bildvisaren under Standardappar och välj Foton från listan.
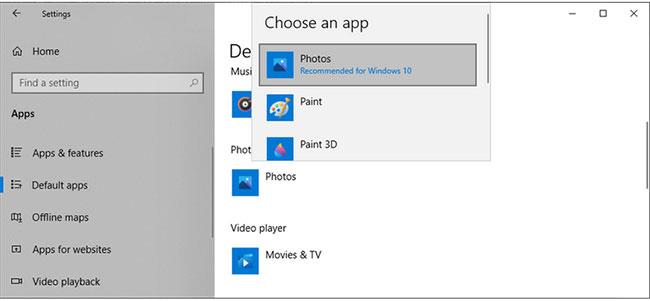
Ändra standardprogrammet för fotovisning
5. Reparera programmet Microsoft Photos
Microsoft Photos kan ha slutat fungera korrekt på grund av saknade eller skadade filer. I det här fallet bör du reparera applikationen. Detta har fördelen att Windows kontrollerar Microsoft Photos-filer och registerposter samtidigt som de åtgärdar fel, men lämnar programmets nuvarande inställningar intakta.
Följ dessa steg för att reparera Microsoft Photos:
Steg 1 : Tryck på Win+I för att visa menyn Inställningar .
Steg 2 : Gå till Appar > Appar och funktioner .
Steg 3 : Välj bildvisningsprogrammet och klicka på Avancerade alternativ.
Steg 4 : Rulla ned och klicka på Reparera.

Reparera Microsoft Photos-appen
Om detta inte löser problemet kan du också återställa programmet. Följ instruktionerna ovan och välj Återställ. Detta kommer att radera programmets data från din dator. Om du väljer att återställa applikationen måste du återintegrera OneDrive för att synkronisera dina foton.
Korrupta systemfiler och inställningar kan hindra din dator från att öppna JPG-filer. Lyckligtvis har Windows ett inbyggt verktyg som du kan använda för att åtgärda problemet direkt. SFC (eller System File Checker) kommer att hitta och automatiskt ersätta alla skadade filer på din dator.
För att använda det här verktyget, starta Kommandotolken med administratörsrättigheter . Skriv sedan sfc /scannow och tryck på Retur. Hur lång tid skanningen tar beror på systemresurserna, men när den är klar kommer genomsökningen att visa ett meddelande om eventuella problem som upptäcks.
Starta om datorn och kontrollera om problemet är löst.
7. Öppna JPG-filen med ett annat program
Om du har uppdaterat och reparerat programmet, ändrat filstorleken och fortfarande inte kan öppna JPG-filer med standardprogrammet för Windows 10, prova att använda en annan bildvisare. Det finns många tillgängliga alternativ, och det är troligt att du har ett av dem installerat på din dator. Se: Sammanfattning av den bästa programvaran för fotovisning på PC för mer information.
Kioskläge på Windows 10 är ett läge för att endast använda 1 applikation eller endast åtkomst till 1 webbplats med gästanvändare.
Den här guiden visar hur du ändrar eller återställer standardplatsen för mappen Kamerarulle i Windows 10.
Redigering av hosts-filen kan göra att du inte kan komma åt Internet om filen inte ändras på rätt sätt. Följande artikel hjälper dig att redigera hosts-filen i Windows 10.
Om du minskar storleken och kapaciteten på foton blir det lättare för dig att dela eller skicka dem till vem som helst. I synnerhet på Windows 10 kan du ändra storlek på foton med några enkla steg.
Om du inte behöver visa nyligen besökta föremål och platser av säkerhetsskäl eller integritetsskäl kan du enkelt stänga av det.
Microsoft har precis släppt Windows 10 Anniversary Update med många förbättringar och nya funktioner. I den här nya uppdateringen kommer du att se många förändringar. Från stöd för Windows Ink-penna till stöd för webbläsartillägg för Microsoft Edge, Start-menyn och Cortana har också förbättrats avsevärt.
En plats för att styra många operationer direkt i systemfältet.
På Windows 10 kan du ladda ner och installera grupppolicymallar för att hantera Microsoft Edge-inställningar, och den här guiden visar dig processen.
Dark Mode är ett mörk bakgrundsgränssnitt på Windows 10, som hjälper datorn att spara batteri och minska påverkan på användarens ögon.
Aktivitetsfältet har begränsat utrymme, och om du regelbundet arbetar med flera appar kan du snabbt få ont om utrymme för att fästa fler av dina favoritappar.









