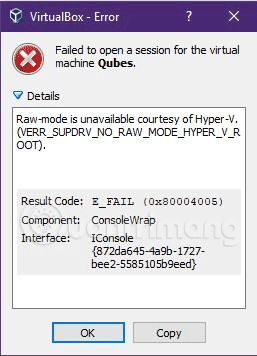När du installerar VMware och VirtualBox virtuell maskin programvara på Windows 10, har många människor stött på fall där de fortfarande kan öppna den virtuella maskinen och lägga till inställningar till den virtuella maskinen. Men när jag körde den virtuella maskinen, stötte jag på ett felmeddelande. Det finns många fel som uppstår när du kör VMware och VirtualBox på Windows 10, men vanligtvis fel relaterade till Hyper-V, virtualiseringsfunktionen inbyggd i det här operativsystemet. Om Hyper-V är aktiverat:
På VirtualBox får du felet: Det gick inte att öppna en session för den virtuella maskinen XXX . XXX är namnet på den virtuella maskinen du anger. Klicka på Detalj och få felinformation: Raw-läge är inte tillgängligt med tillstånd av Hyper-V. (VERR_SUPDRV_NO_RAW_MODE_HYPER_v_ROOT) .

När jag kör VMware Workstation får jag ett felmeddelande: WMware Player och Device/Credential Guard är inte kompatibla. VMware Player kan köras efter att Device/Credential Guard har inaktiverats. Besök länken för mer information . Och även om du har följt instruktionerna i länken, kan du fortfarande inte köra denna virtuella maskinprogramvara på Windows 10.

Det är mycket möjligt att VirtualBox, VMware påverkas av Hyper-V på nya datorer, så hur kan detta problem lösas? Nedan är en metod som jag har provat och löst problemet, du kan testa att tillämpa den för att se om det fungerar.
Steg 1 : Öppna kommandotolken med administratörsrättigheter .
Steg 2 : Kör kommandot bcdedit utan att använda argument.
Efter att ha kört kommandot ovan kommer du att se att egenskapen hypervisorlaunchtype är inställd på Auto som standard. Se skärmdump nedan:

Steg 3: Nu kan du inaktivera Hyper-V genom att köra kommandot: bcdedit /set hypervisorlaunchtype off
Steg 4: Starta om din dator för att använda VirtualBox, VMware.
För att återaktivera Hyper-V, kör kommandot: bcdedit /set hypervisorlaunchtype auto
Du måste också starta om datorn för att använda Hyper-V.
Videohandledning för att fixa fel vid öppning av virtuell maskin på Windows 10
Lycka till!
Se mer: