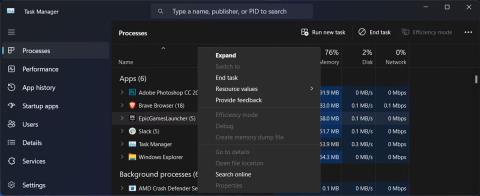Har du problem med att avinstallera Epic Games Launcher på Windows 11 ? I nästan alla fall finns det en bakgrundsprocess som fortfarande körs så att fixa det är snabbt och enkelt. Detta är dock inte alltid fallet, så det klassiska sättet att avinstallera programvara räcker inte för att åtgärda problemet.
Om du står inför samma problem behöver du inte oroa dig. Följande artikel kommer att titta på 5 metoder värda att prova när du inte kan avinstallera Epic Games Launcher-appen.
1. Stäng Epic Games bakgrundsprocesser
Om du försöker avinstallera Epic Games Launcher, men Windows visar meddelandet "Epic Games Launcher körs för närvarande", finns det en bakgrundsprocess som stoppar dig. Även om du inte har startat programmet kan dess process redan köras om den är inställd på att starta vid systemstart.
Du kan dock enkelt förhindra att appar körs i bakgrunden.
- Högerklicka på Start- knappen och välj Aktivitetshanteraren .
- Öppna fliken Processer .
- Högerklicka på EpicGamesLauncher och välj Avsluta uppgift .

Avsluta Epic Games bakgrundsprocesser
Om du fortfarande inte kan avinstallera Epic Games Launcher, gå vidare till nästa lösning.
2. Kör Installera och avinstallera felsökaren
Windows gör sitt bästa för att förse dig med nödvändiga felsökningsverktyg för eventuella problem du kan stöta på. Även om det inte finns någon inbyggd felsökare som hjälper dig att avinstallera envis programvara, kan du använda Microsofts installations- och avinstallationsfelsökare. Så här kan du använda den när du har laddat ner den:
1. Starta Installera och avinstallera felsökare och klicka på Ja i UAC-fönstret.
2. Klicka på Nästa > Avinstallera .

Kör Installera och avinstallera felsökare
3. Välj Epic Games Launcher från listan över program och klicka på Nästa .
4. Välj Ja, försök avinstallera .

Avinstallera Epic Games med hjälp av felsökaren
3. Avinstallera Epic Games med kommandotolken
Det finns olika sätt att avinstallera programvara i Windows 11, och de flesta använder Kontrollpanelen för att ta bort den. Det kanske dock inte är det bästa valet, särskilt när det kommer till problematiska appar. Så om den klassiska metoden inte fungerar är det dags att prova Kommandotolken .
- Starta kommandotolken med administratörsrättigheter .
- Skriv wmic och tryck på Enter.
- Kopiera och kör kommandoradsprodukten där name="Epic Games Launcher" kallar uninstall .
- Bekräfta åtgärden genom att skriva Y och trycka på Enter.

Avinstallera Epic Games Launcher med kommandotolken
Vänta på kommandotolken för att avinstallera programmet. Om det visar meddelandet Metoden körs framgångsrikt , är Epic Games Launcher nu avinstallerad.
4. Ta bort Epic Games från registret
Om kommandotolksmetoden inte fungerar bör du ta bort Epic Games Launcher-posterna i registerredigeraren.
- Starta Registereditorn med administratörsrättigheter.
- I registerfönstret, navigera till HKEY_LOCAL_MACHINE > PROGRAMVARA > Microsoft > Windows > CurrentVersion > Avinstallera . Windows visar installerade program med en kombination av bokstäver och siffror, så det kan vara svårt att avgöra vilket som motsvarar Epic Games Launcher.
- Klicka på varje tangent en efter en och kontrollera värdet som visas bredvid Visningsnamn .
- När du har hittat rätt nyckel dubbelklickar du på UninstallString från den högra rutan och kopierar värdedatainformationen .
- För att avinstallera Epic Games Launcher, tryck på Windows-tangenten + R för att visa dialogrutan Kör .
- Klistra in registervärdet där och klicka på OK.

Använd Registereditorn för att avinstallera Epic Games Launcher
Innan du redigerar registret bör du själv skapa en återställningspunkt om något går fel.
5. Avinstallera Epic Games i felsäkert läge
Om Epic Games Launcher fortfarande gör sitt bästa för att hindra dig från att avinstallera, är det troligt att en bakgrundsprocess fortfarande stör. I det här fallet bör du starta Windows i felsäkert läge. På så sätt kommer ditt system att starta utan några ytterligare drivrutiner och applikationer som kan leda till konflikter.
6. Använd tredjepartsprogram
Istället för att redigera registret eller köra kommandorader kan du låta ett tredjepartsprogram göra jobbet åt dig. Om du aldrig har använt en liknande applikation tidigare, kolla in Quantrimang.coms guide till de bästa avinstallationerna för att ta bort envisa applikationer i Windows.