Åtgärda felet att inte kunna ändra Windows 10 skrivbordsbakgrund med hjälp av grupprincip
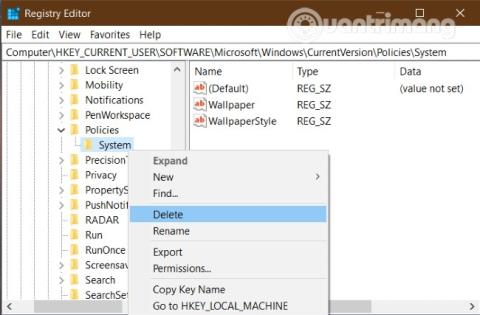
Om du försökte ändra skrivbordsunderlägget med Local Group Policy Editor på Windows 10 men misslyckades, här är en annan lösning.
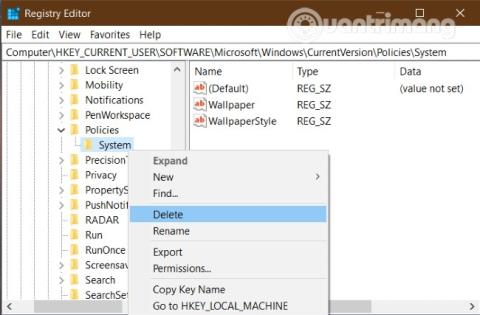
Om du försöker ändra skrivbordsunderlägget med Local Group Policy Editor på Windows 10 men misslyckas, här är lösningen. Dessutom kan dessa lösningar också hjälpa dig att fixa felet med att tapeten blir svart på Windows 10 .
För att åtgärda felet att inte kunna ändra skrivbordsunderlägget för Windows 10 med hjälp av gruppolicy kan du prova följande:
1. Kontrollera Registereditorns inställningar
Eftersom användning av Registereditorn också kan ändra skrivbordsunderlägget, kan ibland inställningarna i Registereditorn konflikt med Local Group Policy Editor. Därför måste du kontrollera registret för att se om det finns några misstänkta inställningar.
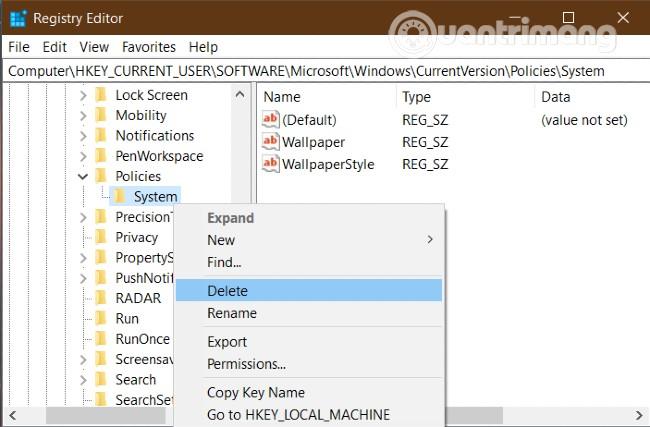
Du kan kontrollera genom att öppna Registereditorn och sedan navigera till Policies- mappen på följande sökväg:
HKEY_CURRENT_USER\SOFTWARE\Microsoft\Windows\CurrentVersion\PoliciesOm du ser att det i Policies finns en undermapp som heter System, öppna den och se om det finns två String Values inuti den, Wallpaper och WallpaperStyle . Om så är fallet, högerklicka på System och välj Ta bort .
När du är klar, försök att återställa bakgrunden med hjälp av gruppolicy för att se om det fungerar eller inte.
2. Kontrollera bakgrundsbildens sökväg och namn
När du ställer in en skrivbordsbakgrund med Local Group Policy Editor måste du ange sökvägen och namnet på bakgrunden. När du ändrar lagringsplatsen och namnet på bakgrundsbilden måste du också ändra motsvarande deklaration i grupprincipprogrammet. Om du inte gör det kommer du att se din dator visa en svart bakgrund.
För att kontrollera och ange sökvägen igen måste du öppna mappen som innehåller bakgrundsbilden. Öppna sedan Local Group Policy Editor och navigera till:
User Configuration > Administrative Templates > Desktop > DesktopDubbelklicka på inställningen för skrivbordsbakgrund och ange den nya sökvägen för bakgrundsbilden och klicka sedan på OK .
3. Byt namn på TranscodedWallpaper
Enkelt uttryckt måste du återställa bakgrundscachen på din Windows 10-dator. Det finns två filer du behöver komma åt för att göra detta. Den första filen är TranscodedWallpaper och för att byta namn på den, tryck på Windows + R för att öppna dialogrutan Kör.
Ange sedan följande sökväg i Kör och tryck på Enter :
%USERPROFILE%\AppData\Roaming\Microsoft\Windows\Themes
Här kommer du att se en fil som heter TranscodedWallpaper . Högerklicka på den och välj Byt namn . Du kan välja vilket namn du vill.
4. Ta bort innehållet i slideshow.ini
Den andra filen som behöver ändras för att rensa tapetcachen är slideshow.ini . Filen slideshow.ini finns i samma mapp som TranscodedWallpaper.
Men för att se det måste du ställa in dold filvisning . För att redigera högerklickar du på slideshow.ini och väljer Redigera . Om du ser något innehåll i den här filen måste du ta bort allt och trycka på Ctrl + S för att spara.
5. Kontrollera inställningen för att blockera bakgrundsändringar
Om du inte kan ändra bakgrundsbilden oavsett vad du gör, bör du kontrollera om inställningen för att blockera ändring av bakgrunden i grupprincip och registerredigerare är aktiverad.
Låt oss först kontrollera gruppolicyn genom att komma åt följande sökväg:
User Configuration > Administrative Templates > Control Panel > PersonalizationDubbelklicka på inställningen Förhindra att skrivbordsbakgrunden ändras på höger sida. Om den är inställd på Aktivera , välj Ej konfigurerad och klicka på OK .
På samma sätt måste du kontrollera om samma konfiguration är aktiverad i registret eller inte. För att göra detta trycker du på Windows + R och skriver sedan regeditoch trycker på Enter för att komma åt Registereditorn . Sedan måste du hitta följande väg:
HKEY_LOCAL_MACHINE\SOFTWARE\Microsoft\Windows\CurrentVersion\Policies\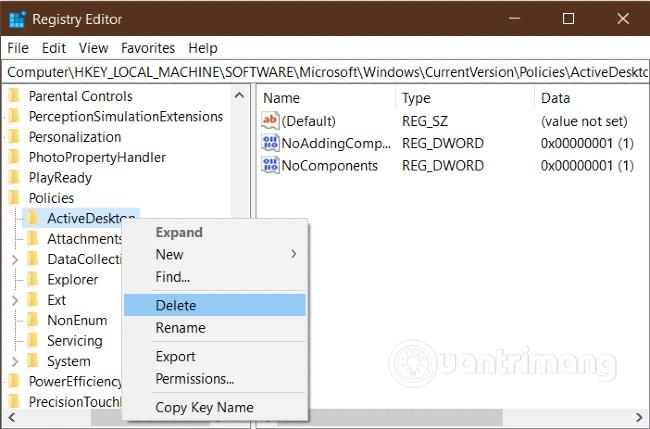
Under policynyckeln ser du en undernyckel som heter ActiveDesktop . Klicka på den och du kommer att se två DWORD (32-bitars) värden som heter NoAddingComponents och NoComponents . Klicka på varje värde och värdedata är 0 och klicka sedan på OK . Alternativt kan du högerklicka på ActiveDesktop -nyckeln och välja Ta bort .
Förhoppningsvis hjälper den här artikeln dig att lösa ditt problem. Se andra bra tips om Quantrimang:
Google Fonts är en gratistjänst från Google. Detta är Googles kostnadsfria teckensnittsbibliotek som ger användare mer än 600 olika typsnitt att använda på sina webbplatser. Du kan använda dessa typsnitt på alla Microsoft Office-program och till och med redigera i programvara som Photoshop.
Låsskärmen på Windows 10 är den första skärmen du ser när du loggar in på ditt konto. Låsskärmen har en hel del funktioner, som att användas för att ställa in personliga alternativ, konfigurera vissa alternativ som att konfigurera applikationsstatus, anpassa bakgrundsbakgrund, aktivera Cortana för att göra vissa saker.Grundläggande uppgifter när din dator är låst.
Detta väcker frågan om exakt vilka filer som är installerade i WinSxS och varför är de så stora. Låt oss reda ut WinSxS hemligheter och hur man hanterar den här mappen genom följande artikel.
Den här artikeln visar dig hur du återställer och återregistrerar Windows Spotlight när det inte fungerar eller fastnar på samma bild i Windows 10.
Varje gång du tar ett foto, oavsett om det är med en kamera eller en smartphone, lagras mycket personlig information i egenskaperna för dessa bilder. Om du vill radera all information innan du delar bilder med andra, prova funktionen för borttagning av fotoinformation i Windows 10 nedan.
Glöm emoji, kaomoji är trendigt nu. Den senaste uppdateringen Windows 10 maj 2019 har stöd för kaomoji och så här använder du den.
Windows 10 stöder inte inläsning av miniatyrer för SVG-filer som standard.
Skapa Windows bärbar på USB eller installera Windows på USB för att kunna använda den Windows-version du gillar på vilken dator som helst, koppla bara in USB-enheten som innehåller den bärbara Windows-versionen och välj att starta från USB och du är klar.
Windows Subsystem för Linux är väldigt kraftfullt, men om du integrerar Visual Studio Code på din Windows-dator med WSL:s kärna kan du få mer gjort på kortare tid och på ett bättre sätt.
Ibland står du inför en situation där du inte vill att någon ska använda något speciellt program eller spel i din PC, men inte kan hitta någon lämplig lösning. Med Windows 10 kan du enkelt låsa vilken applikation du vill.









