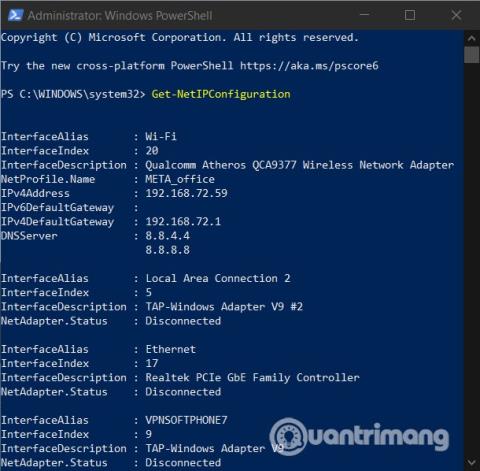Vissa användare stöter på fel att inte kunna ändra statisk IP och DNS på sina Windows 10-datorer. I den här artikeln kommer Quantrimang att presentera några lösningar som du kan försöka åtgärda ovanstående problem.
Hur man åtgärdar felet att inte kunna ändra statisk IP och DNS på Windows 10
Ställ in statisk IP med PowerShell
Först måste du öppna PowerShell med administratörsrättigheter och ange följande kommando för att se din nuvarande nätverkskonfiguration:
Get-NetIPConfiguration

Därefter måste du använda en anteckningsbok för att registrera följande information:
- InterfaceIndex
- IPv4-adress
- IPv4DefaultGateway
- DNSServer
Ange sedan följande kommandorad:
New-NetIPAddress -InterfaceIndex 15 -IPAddress 192.168.29.34 -PrefixLength 24 -DefaultGateway 192.168.29.1.
I det här steget måste du ersätta DefaultGateway -värdet på kommandoraden ovan med ditt nätverks standardgatewayadress. InterfaceIndex -värdet måste också ändras för att matcha värdet på din adapter. Slutligen, justera den IP-adress du vill ha och tryck på Enter för att ställa in den statiska IP-adressen.
När du är klar måste du ange den här kommandoraden och trycka på Enter för att ställa in DNS-serveradressen:
Set-DnsClientServerAddress -InterfaceIndex 4 -ServerAddresses 10.1.2.1
Återställ IP-adress och DNS med CMD
Med CMD kan du visa, återställa, uppdatera, konfigurera och ändra IP-adressen på din Windows 10-dator. Sättet att göra det är som följer:
Hur man visar IP-adressen
- Öppna WinX- menyn genom att trycka på Windows + X
- Välj Kommandotolken och ange kommandot
ipconfig /alloch tryck sedan på Enter

IPConfig är ett inbyggt Windows-verktyg med möjlighet att visa alla konfigurationsvärden för ett aktivt TCP/IP-nätverk. Dessutom kan den också uppdatera DHCP- (Dynamic Host Configuration Protocol) och DNS- inställningar (Domain Name System) .
Uppdatera IP-adress
För att uppdatera IP-adressen kan du använda följande kommandon:
ipconfig /release
ipconfig /renew
Ändra IP-adress
Först, för att ändra den statiska IP-adressen på Windows 10 måste du känna till namnet på ditt nätverksgränssnitt. För att göra detta måste du ange följande kommando i Kommandotolken och trycka på Enter :
netsh interface ipv4 show config

I mina resultat är gränssnittsnamnet helt enkelt Wi-Fi. Ditt gränssnittsnamn kan skilja sig från mitt och är vanligtvis Windows standardnamn som "Local Area Connection", "Local Area Connection* 2" och "Ethernet".
När du har namnet på nätverksgränssnittet anger du följande kommando för att ändra IP:
netsh interface ipv4 set address name="YOUR INTERFACE NAME" static IP_ADDRESS SUBNET_MASK GATEWAY
Detta är ett exempel på kommando och du måste ändra information som nätverksgränssnittsnamn, IP-adress, nätmaskadress , standardgateway . Till exempel skulle ett komplett kommando se ut så här:
netsh interface ipv4 set address name="Wi-Fi" static 192.168.3.8 255.255.255.0 192.168.3.1
Om du använder en statisk IP-adress och vill byta till att använda en IP-adress som automatiskt tilldelas av DHCP-servern (din router), anger du följande kommando:
netsh interface ipv4 set address name=”YOUR INTERFACE NAME” source=dhcp
Ändra DNS med CMD
För att ändra DNS med CMD använder du fortfarande nesthföljande kommandon och exempelkommandon:
netsh interface ipv4 set dns name="YOUR INTERFACE NAME" static DNS_SERVER
Det kompletta kommandot med nätverksgränssnittsnamn och Google DNS-användning är som följer:
netsh interface ipv4 set dns name="Wi-Fi" static 8.8.8.8
För att ställa in den andra DNS-raden, använd samma kommando:
netsh interface ipv4 set dns name="YOUR INTERFACE NAME" static DNS_SERVER index=2
Exempel med Google DNS:
netsh interface ipv4 set dns name="Wi-Fi" static 8.8.4.4 index=2
Och precis som IP-adresser, om du vill använda DNS från DHCP-server istället för tredjeparts DNS, använd följande kommando:
netsh interface ipv4 set dnsservers name"YOUR INTERFACE NAME" source=dhcp
Ändra DNS med PowerShell
Stegen är som följer:
- Tryck på Windows-knappen och skriv sedan PowerShell
- Högerklicka på sökresultatet och välj sedan Kör som administratör
- Ange kommandot
Get-DnsClientServerAddressoch tryck på Enter för att se InterfaceAlias
- Skriv sedan in kommandot nedan i PowerShell
Set-DNSClientServerAddress "InterfaceAlias" –ServerAddresses ("preferred-DNS-address", "alternate-DNS-address")

Innan du trycker på Enter måste du ändra tre värden, inklusive InterfaceAlias, Preferred-DNS-adress, Alternativ-DNS-adress för att passa parametrarna på ditt nätverk och DNS du behöver ställa in. Ett komplett kommando är som följer:
Set-DNSClientServerAddress "Wi-Fi" –ServerAddresses ("1.1.1.1","1.0.0.1")
Du kan ersätta det med ditt nätverksgränssnittsnamn (InterfaceAlias) och den DNS du gillar som 8.8.8.8, 8.8.4.4 från Google.
Spola DNS (rensa DNS-cache) och återställ Winsock
För att utföra DNS så snabbt som möjligt måste du använda CMD. I CMD-kommandofönstret anger du följande kommando och trycker på Enter för att spola DNS :
ipconfig /flushdns
För att återställa Winsock behöver du också använda CMD. Sättet att göra det är att ange följande kommando i CMD och tryck sedan på Enter :
netsh winsock reset
Lycka till! Vi inbjuder dig att läsa fler bra tips om Windows 10: