Åtgärda felet att den här appen inte kan öppnas i Windows 10, Windows 8

I den här artikeln kommer Tips.BlogCafeIT att vägleda dig hur du fixar felmeddelandet om detta app kan inte öppnas på Windows 10, Windows 8...

Anta att du kommer åt vilket program som helst på Windows 10 och Windows 8 men felmeddelandet Den här appen kan inte öppnas visas som nedan och du är väldigt förvirrad och förstår inte vad som händer. Oroa dig inte, vi kommer att guida dig hur du åtgärdar detta fel i artikeln nedan. Var god hänvisa.
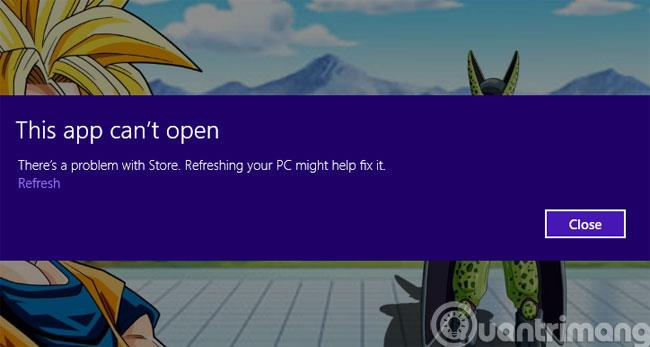
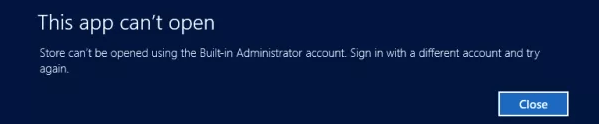
Metod 1: Åtgärda felet genom att ändra lokala policyer
Steg 1 : Tryck på Ctrl+R för att öppna dialogrutan Kör , ange sedan kommandot secpol.msc och tryck på Enter
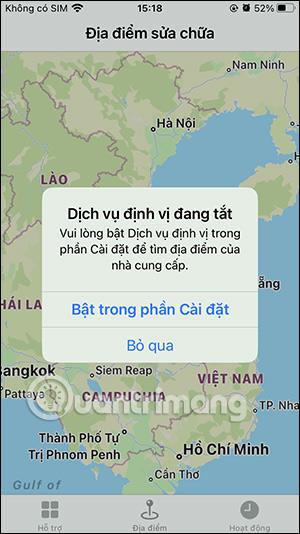
Steg 2 : I gränssnittet för lokal säkerhetspolicy , välj sökvägen Lokala policyer > Säkerhetsalternativ och dubbelklicka sedan på raden
Användarkontokontroll: Admin Approval Mode för Buitl...
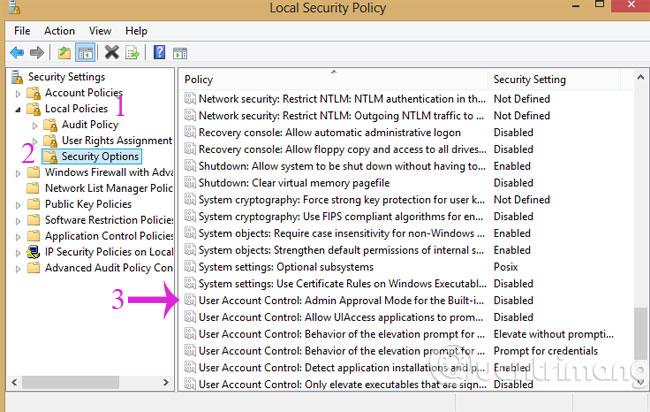
Steg 3 : Markera Aktivera i dialogrutan som öppnas och klicka sedan på OK
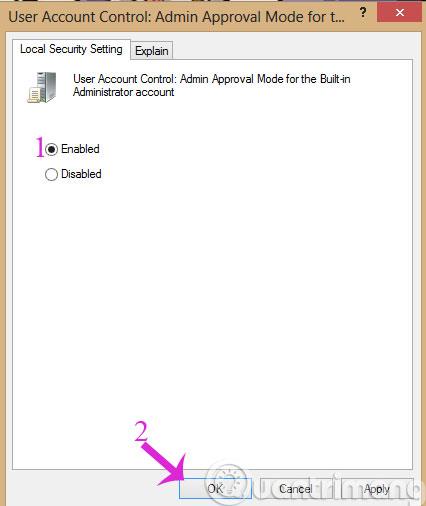
Steg 4 : Klicka på Användarkontokontroll: Tillåt UIAccess-applikation... och utför sedan Aktivera som i steg 3.
Steg 5 : Tryck på Start -knappen och ange uac och klicka sedan för att öppna Ändra inställningar för kontroll av användarkonto . I fältet för justeringsnivå för varning, dra till nivå 2 uppifrån och ned enligt bilden nedan:
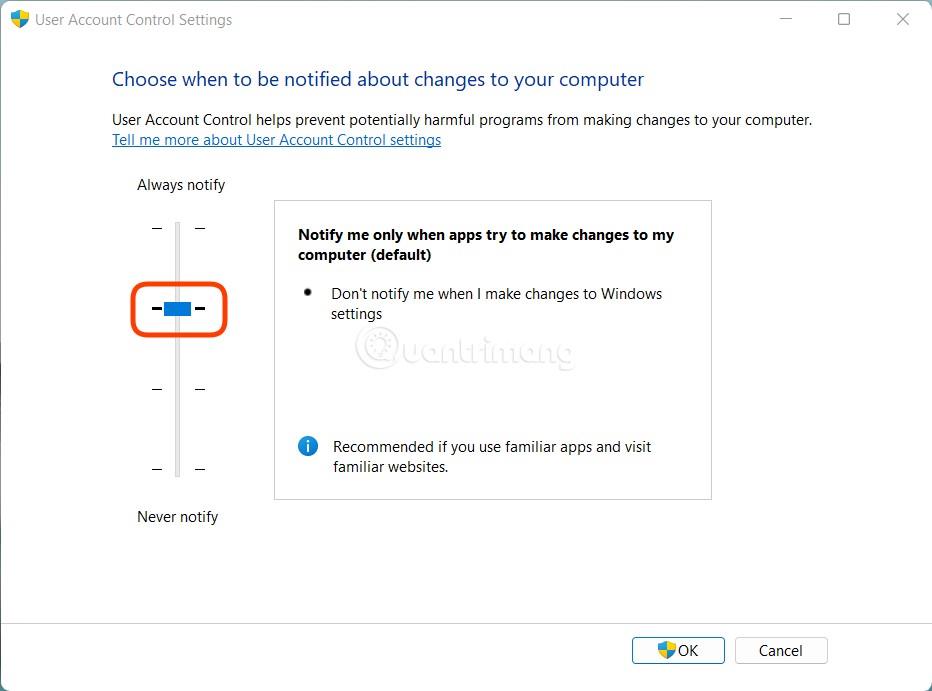
Steg 6 : Starta om din enhet och du kommer att kunna öppna applikationen som vanligt.
Metod 2: Använd Registereditorn
Den här metoden gäller för alla maskiner, särskilt maskiner som kör Windows Home-versionen, som inte kan öppna lokala policyer.
Steg 1 : Tryck på Windows + R för att öppna Kör , skriv sedan regedit och tryck på Enter för att öppna Registereditorn och sök efter följande nyckel:
HKEY_LOCAL_MACHINE\SOFTWARE\Microsoft\Windows\CurrentVersion\Policies\SystemSteg 2: Kontrollera om nyckeln FilterAdministratorToken finns. Om du inte har det, högerklicka på systemmappen och välj sedan Nytt > DWORD (32-bitars ) värde . Värdet på FilterAdministratorToken -nyckeln måste ställas in på 1.
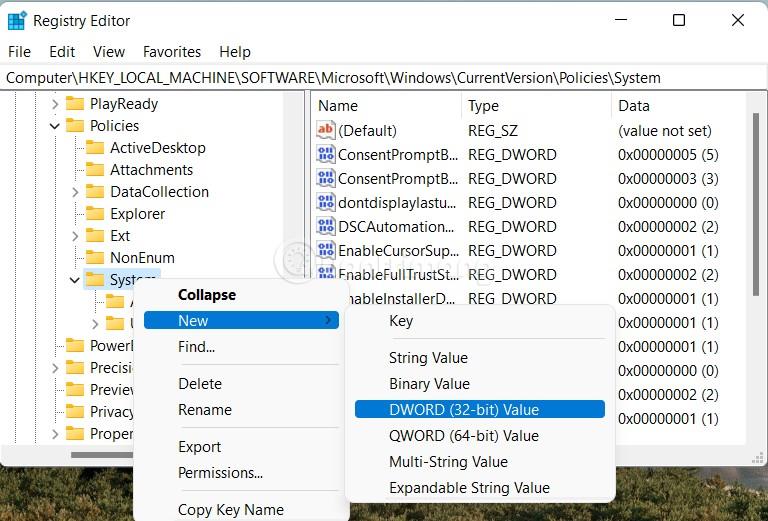

Steg 3: Sök efter EnableLUA -nyckeln i systemmappen , dubbelklicka sedan och ändra värdet till 1
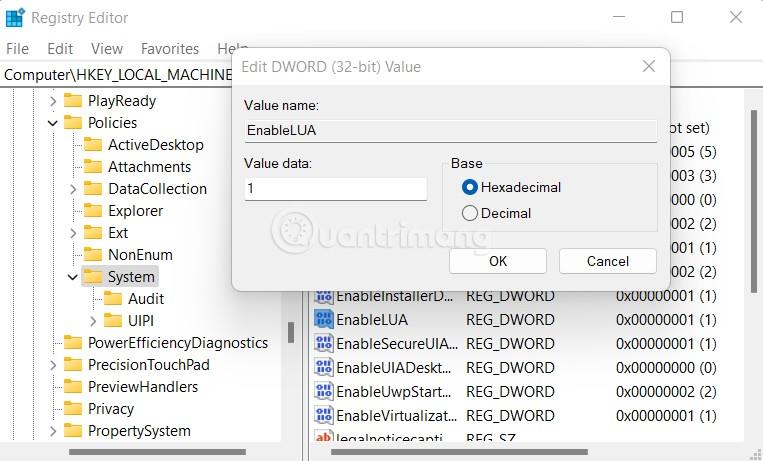
Steg 4 : Åtkomst:
HKEY_LOCAL_MACHINE\SOFTWARE\Microsoft\Windows\CurrentVersion\Policies\System\UIPIDubbelklicka sedan på objektet Standard i den högra kolumnen och lägg till värdet 0 × 00000001 (1) i rutan Värdedata och klicka på OK
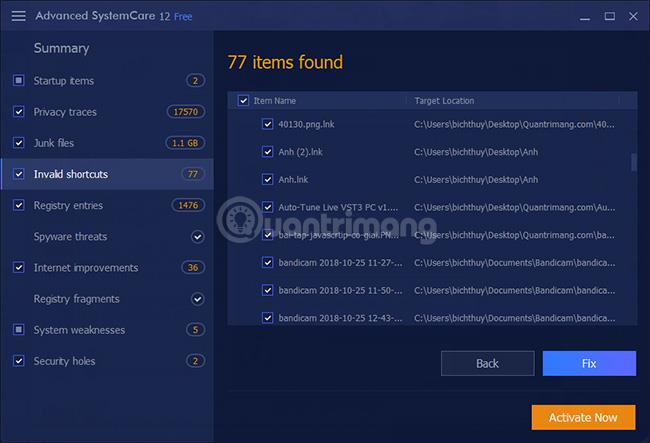
Slutligen, starta om datorn för att ändringarna ska träda i kraft.
Lycka till!
Kioskläge på Windows 10 är ett läge för att endast använda 1 applikation eller endast åtkomst till 1 webbplats med gästanvändare.
Den här guiden visar hur du ändrar eller återställer standardplatsen för mappen Kamerarulle i Windows 10.
Redigering av hosts-filen kan göra att du inte kan komma åt Internet om filen inte ändras på rätt sätt. Följande artikel hjälper dig att redigera hosts-filen i Windows 10.
Om du minskar storleken och kapaciteten på foton blir det lättare för dig att dela eller skicka dem till vem som helst. I synnerhet på Windows 10 kan du ändra storlek på foton med några enkla steg.
Om du inte behöver visa nyligen besökta föremål och platser av säkerhetsskäl eller integritetsskäl kan du enkelt stänga av det.
Microsoft har precis släppt Windows 10 Anniversary Update med många förbättringar och nya funktioner. I den här nya uppdateringen kommer du att se många förändringar. Från stöd för Windows Ink-penna till stöd för webbläsartillägg för Microsoft Edge, Start-menyn och Cortana har också förbättrats avsevärt.
En plats för att styra många operationer direkt i systemfältet.
På Windows 10 kan du ladda ner och installera grupppolicymallar för att hantera Microsoft Edge-inställningar, och den här guiden visar dig processen.
Dark Mode är ett mörk bakgrundsgränssnitt på Windows 10, som hjälper datorn att spara batteri och minska påverkan på användarens ögon.
Aktivitetsfältet har begränsat utrymme, och om du regelbundet arbetar med flera appar kan du snabbt få ont om utrymme för att fästa fler av dina favoritappar.









