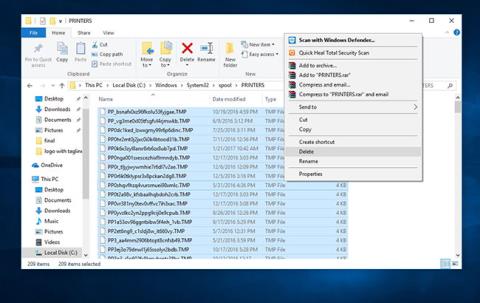Att installera en skrivare för många kommer inte att vara svårt, särskilt för dem som kan teknik. Men ibland under installationsprocessen kommer du att stöta på några fel som gör att installationsprocessen avbryts. Till exempel felmeddelandet Print spooler-tjänsten körs inte när vi installerar skrivaren på Windows 10, 8.1 eller 7. Installationsprocessen kommer inte att kunna fortsätta, vilket påverkar användarens arbete. Så hur kan vi åtgärda felet Print spooler-tjänsten körs inte när du installerar skrivaren?
Ta bort skadade Print Spooler-filer
Ibland kan Print Spooler-tjänsten fortsätta att stanna på grund av korrupta Print Spooler-filer. Du kan ta bort dessa filer för att åtgärda problemet.
Tryck på Win+ -tangenten Roch ange services.msc i sökfältet och tryck sedan på Enter.
I de listade tjänsterna stoppar du Print Spooler- tjänsten .
I Utforskaren i Windows , navigera till mappen nedan och öppna SKRIVARE.
C:\Windows\system32\spool\PRINTERS
Klicka på Fortsätt eller Ja (om du uppmanas av UAC) för att godkänna att mappen PRINTERS öppnas.
Ta bort alla filer i mappen PRINTERS tills den är tom och stäng sedan Windows Explorer.

Ta bort alla filer i mappen PRINTERS
Obs: RADERA INTE mappen SKRIVARE. Ta bara bort innehållet.
Öppna Tjänster och starta Print Spooler-tjänsten igen.
Kontrollera nu om utskriftsfunktionen fungerar normalt.
Ändra Print Spooler-tjänsten till Automatic
Observera att den här artikeln är gjord med Windows 8.1. Med andra operativsystemversioner gör vi detsamma.

Steg 1:
Först och främst klickar du på sökknappen eller startknappen och skriver sökordet services.msc .

Steg 2:
I gränssnittet för Tjänster -fönstret hittar vi avsnittet Print Spooler . Högerklicka sedan och välj Egenskaper .

Steg 3:
Gränssnittet Print Spooler (lokal dator) visas . På fliken Allmänt trycker du på Stopp -knappen nedan för att sluta köra. Därefter väljer vi automatiskt läge i avsnittet Starttyp .

Steg 4:
Klicka sedan på Använd för att spara och klicka på Starta för att köra.

Steg 5:
Vi väntar några sekunder på att Print Spooler startar om och det är klart.

Steg 6:
Omedelbart efter det, när du återgår till servicefönstret, kommer du att se alternativet Print Spooler i automatiskt läge . Slutligen startar vi om datorn för att ändringarna ska träda i kraft.

Kör felsökare för skrivare
Den inbyggda skrivarfelsökaren kan automatiskt upptäcka och korrigera de flesta inställningar eller fel som orsakar problem under utskrift. Så här kör du Felsökare för skrivare:
Ange felsökningsinställningar i startmenyns sökruta och välj det första resultatet.
Hitta och välj skrivaren och klicka sedan på Kör felsökaren.

Klicka på Kör felsökaren
Problem som hindrar Printer Spooler från att köras kommer att upptäckas och försöka åtgärdas.
Starta om Windows efter att du har slutfört felsökningsprocessen.
Kontrollera om problemet är löst.
Ta bort Print Spooler-filer
Ibland kan Print Spooler-tjänsten fortsätta att stanna eftersom det finns för många Print Spooler-filer som väntar eller är skadade. Att ta bort Print Spooler-filer kan avbryta väntande utskriftsjobb, men det hjälper till att lösa problemet.
Så här tar du bort Print Spooler-filer:
1. Stäng först av Print Spooler-tjänsten: öppna Services (tryck på Windows + R , skriv sedan services.msc och tryck på Retur ).
2. I de listade tjänsterna letar du reda på Print Spooler -tjänsten och stoppar den (högerklicka på tjänsten och välj Stoppa ).

Stoppa Print Spooler-tjänsten
3. Minimera fönstret Tjänster.
4. Öppna Windows File Explorers (tryck på Windows-tangenten + E ) och gå till mappen C:\Windows\System32\spool\PRINTERS (du behöver administratörsrättigheter för att köra den här mappen). Följ samma procedur för C:\Windows\System64\spool\PRINTERS.
5. Klicka på Ja (eller Fortsätt ) om du uppmanas att använda administratörsrättigheter för att öppna SKRIVARE.

Använd administratörsrättigheter för att öppna SKRIVARE
6. Ta bort alla filer i mappen PRINTERS. Se till att mappen lämnas tom.

Ta bort alla filer i mappen PRINTERS
( Obs : RADERA INTE mappen SKRIVARE . Ta bara bort dess innehåll).
7. Gå tillbaka till Tjänster (fönstret du minimerade) och starta Print Spooler-tjänsten (fönstret du stoppade).
8. När du har raderat dessa filer, koppla bort skrivaren från datorn och anslut den igen efter ett tag;
9. Kontrollera nu om utskriftsfunktionen fungerar eller fungerar normalt.
Starta om Print Spooler-tjänsten
Detta är en mycket enkel men effektiv metod. Om Print Spooler-tjänsten inte körs eller kraschar kan du starta om Print Spooler-tjänsten. Följ dessa steg:
1. Starta tjänster: Tryck på Windows-tangenten + R , skriv sedan services.msc och tryck på Retur.
2. Leta upp Print Spooler-tjänsten, högerklicka på den och välj Starta om.

Starta om Print Spooler-tjänsten
3. Kontrollera att proceduren har löst problemet med Print Spooler och att skrivaren nu fungerar korrekt.
Obs ! När du har startat om Print Spooler-tjänsten, försök att skriva ut dokumentet eller fotot för att se om datorn kan skicka utskriftsjobb till skrivaren.
Avinstallera andra (onödiga) skrivare
Att installera flera skrivare i operativsystemet Windows 10 kan ibland orsaka problem med Print Spooler och utskriftsprocessen i allmänhet.
Om du upptäcker att Print Spooler fortsätter att stanna på din Windows 10-dator kan du behöva avinstallera alla skrivare som du inte använder eller inte behöver.
1. Klicka på Windows 10 Start- menyn .
2. Leta upp Inställningar och klicka på den
3. I Inställningar , sök efter Skrivare och skannrar .

Sök efter skrivare och skannrar
4. Välj och klicka på den skrivare du vill ta bort, välj Ta bort.

Välj den skrivare du vill ta bort
5. När du har tagit bort alla skrivare du inte använder eller behöver längre, starta om din dator och kontrollera sedan om skrivaren nu fungerar som den ska.
Obs : Observera att den här lösningen bara kan fungera om du har flera skrivare installerade på din PC. Ibland kan olika skrivardrivrutiner göra att Print Spooler-tjänsten stoppas. Se till att du tar bort alla oanvända skrivare eller de du inte behöver.
Ta bort dubbletter av skrivardrivrutiner
Andra användare har rapporterat att du kan fixa Print Spooler-problemet helt enkelt genom att ta bort dubbletter av drivrutiner. För att ta bort dubbletter av drivrutiner måste du använda verktyget Print Management.
1. Tryck på Windows-tangenten + S.
2. I sökrutan skriver du print management och väljer Print Management i listan.
3. Öppna Print Management . I den vänstra rutan väljer du Alla drivrutiner .

Ta bort dubbletter av skrivardrivrutiner
4. I listan över alla skrivardrivrutiner i fönstret letar du efter dubbletter av drivrutiner, högerklickar sedan och väljer Ta bort drivrutinspaket .
5. Ta bort dubbletter av drivrutiner och kontrollera om problemet är åtgärdat.
Installera om skrivardrivrutinen
Ibland kan föråldrade skrivardrivrutiner orsaka olika fel. Och att Print Spooler-tjänsten stoppas är en av dem. Avinstallera och installera om skrivardrivrutinen från tillverkarens webbplats och kontrollera sedan igen.
- Tryck på Win + X -tangenten och klicka på Enhetshanteraren.
- Expandera skrivardrivrutiner.
- Högerklicka på skrivardrivrutinen och välj Avinstallera.
- Installera nu den senaste skrivardrivrutinen för Windows 10 från tillverkarens webbplats.
Installera skrivardrivrutinen i kompatibilitetsläge
Det här problemet kan uppstå på grund av skrivardrivrutinens inkompatibilitet med Windows 10. Testa att installera drivrutinen i kompatibilitetsläge och kontrollera om det hjälper.
- Högerklicka på skrivardrivrutinen som du laddade ner från tillverkarens webbplats.
- Klicka på Egenskaper.
- Välj Kör det här programmet i kompatibilitetsläge för på fliken Kompatibilitet.
- Välj Windows 8.1/8 från rullgardinsmenyn under Kompatibilitet
- Klicka på Verkställ > OK .
- Installera drivrutinen, starta om din dator och kontrollera om problemet är löst.
Redigera registret
Om alla ovanstående metoder inte kan lösa problemet, här är en enkel registerredigering som kan lösa problemet åt dig.
Öppna Registereditorn .
Säkerhetskopiera registerdatabasen och navigera sedan till följande nyckel.
- För 32-bitars Windows-versioner:
HKEY_LOCAL_MACHINE\SYSTEM\CurrentControlSet\Control\Print\Environments\Windows NT x86\Print Processors
- För 64-bitars Windows-versioner:
HKEY_LOCAL_MACHINE\SYSTEM\CurrentControlSet\Control\Print\Environments\Windows x64\Print Processors
Radera alla nycklar utom winprint.

Radera alla nycklar utom winprint
Högerklicka bara på nyckeln du vill ta bort och välj Ta bort från menyn.
Stäng nu Registereditorn och starta om Windows.
Öppna sedan Windows Services och starta om Print Spooler -tjänsten .
Den här gången startar Print Spooler utan problem.
Installera Windows-uppdateringar
Datorer måste uppdateras hela tiden. Installation av Windows Update håller din dator uppdaterad med de senaste system- och drivrutinsuppdateringarna som kan lösa problemet med Print Spooler stoppad i Windows 10.
Du kan kontrollera Windows Update manuellt för att se till att du har de senaste uppdateringarna.
1. Skriv Windows Updates i sökningen .
2. Klicka på Windows Updates.
3. Klicka på Sök efter uppdateringar och installera de senaste Windows-uppdateringarna.
Skanna din dator efter skadlig programvara
Skadlig programvara kan orsaka allvarliga problem i datorer, inklusive med utskriftstjänster.
Det kan skada systemfiler eller ändra valfritt värde i registret. Möjligheterna för problem som skapas av skadlig programvara är oändliga.
Så när du upptäcker några fel på din dator, inklusive när utskriftsspoolern slutar, installera ett professionellt anti-malware-verktyg som Malwarebytes. Utför sedan en fullständig systemgenomsökning för att ta bort eventuell skadlig programvara i systemet för att åtgärda problemet.
Ovan är stegen som hjälper dig att åtgärda fel när du installerar skrivare på datorer med Windows 10,8.1,7, särskilt felmeddelandet Print spooler-tjänsten körs inte. Förhoppningsvis med denna korrigering kan vi fortsätta skrivarinstallationsprocessen på Windows och använda den normalt.
Se följande artiklar för mer information:
Önskar dig framgång!