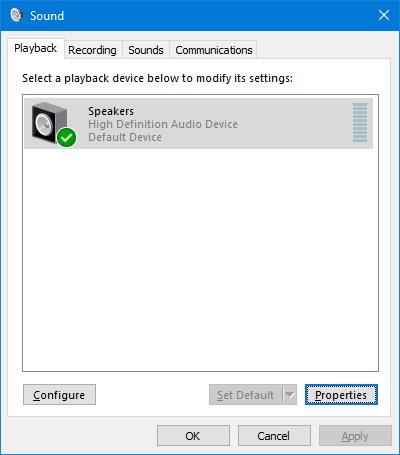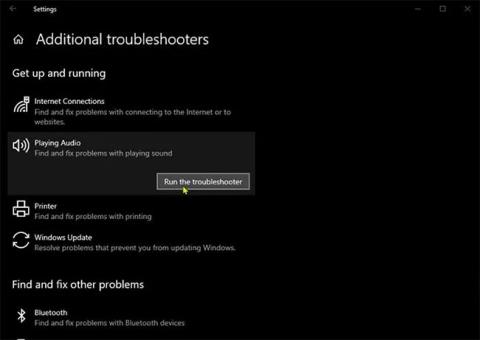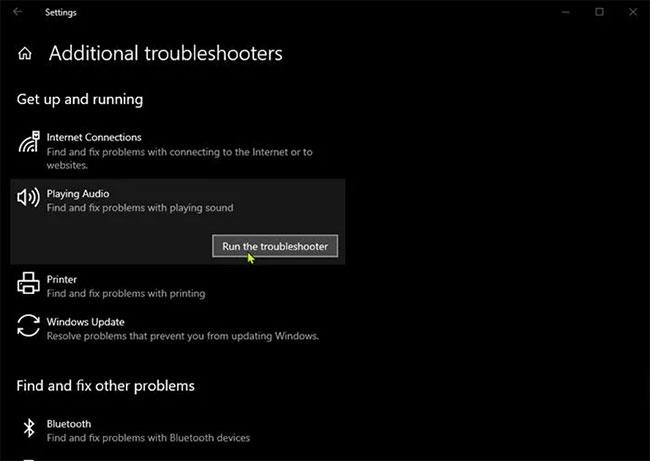Dolby Atmos är en innovativ surroundljudsteknik, skapad för att förbättra användarnas ljudupplevelse på en mängd olika enheter, inklusive Windows 10- enheter . Om du upptäcker att Dolby Atmos av en eller annan anledning inte fungerar på din PC, kan du prova lösningarna i den här artikeln för att lösa problemet.
Innan du provar lösningarna nedan, kontrollera efter tillgängliga uppdateringar och inställningar på din Windows 10-enhet och se sedan om Dolby Atmos fungerar som vanligt.
1. Kör felsökaren för ljud
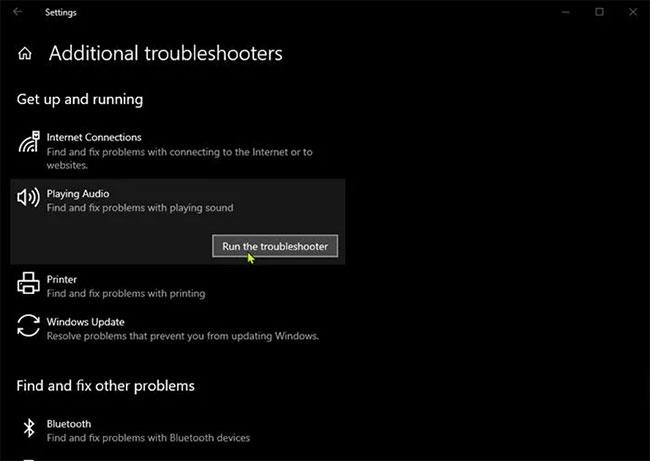
Åtgärda problemet med att Dolby Atmos inte fungerar genom att köra Windows 10:s inbyggda ljudfelsökare
Du börjar felsöka Dolby Atmos som inte fungerar genom att köra Windows 10:s inbyggda Audio Troubleshooter. Om detta inte hjälper, prova nästa lösning.
2. Uppdatera ljuddrivrutinen
Att uppdatera ljuddrivrutinen installerad på din Windows 10-dator är en av de mest effektiva lösningarna för att fixa Dolby Atmos-problem.
Du kan uppdatera dina drivrutiner manuellt via Enhetshanteraren eller så kan du ta emot drivrutinsuppdateringar i avsnittet Valfria uppdateringar i Windows Update. Du kan också ladda ner den senaste drivrutinsversionen från ljudkortstillverkarens webbplats.
3. Återställ (återställ) gammal ljuddrivrutin
Om uppdatering av din ljuddrivrutin inte löser problemet kan du återställa drivrutinen till en äldre, fungerande version.
4. Återställ Dolby-applikationen
Du kan återställa Dolby-appen och se om det hjälper.
5. Avinstallera och installera om Dolby-appen
Om återställning av appen inte löser det aktuella problemet kan du avinstallera Dolby-appen och sedan gå till Microsoft Store, söka, ladda ner och installera om appen på din enhet.
6. Se till att Audio Service körs
Om Audio Service inte körs på din Windows 10-enhet kan det här problemet uppstå. Så kontrollera om den här tjänsten körs och starta tjänsten om den inte körs.
7. Utför en systemåterställning
Om du märker att det här problemet började hända nyligen, är det fullt möjligt att problemet beror på en förändring som systemet nyligen genomgick som du inte kan identifiera. I det här fallet kan du återställa ditt system till en tidigare tidpunkt. Detta kommer att återställa ditt system till en tidigare punkt när det fungerade normalt.
Önskar dig framgång med felsökning!