Återställ saknat viloalternativ på Windows 11/10/8/7

Hur du återställer sömnalternativet på Power Menu, se artikeln nedan från Tips.BlogCafeIT.

En vacker dag, när du öppnar Power Menu (startmenyn) på Windows 10 och du upptäcker att Sleep -alternativet plötsligt "försvann". När du klickar på Start -knappen och sedan klickar på strömikonen (eller klickar på pilen bredvid Stäng av), och du hittar inte Sleep- alternativet någonstans . Så hur man återställer sömnalternativet på Power Menu, se artikeln nedan från Tips.BlogCafeIT.
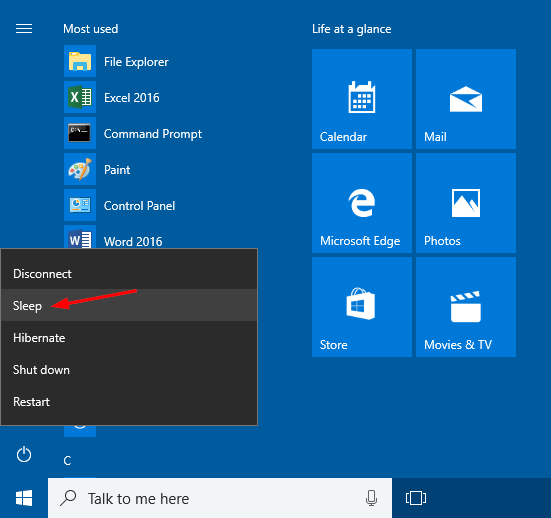
Varför försvann sömnalternativet?
Normalt försvinner alternativet Sleep från Power-menyn efter att du har utfört en uppgradering eller installerat nya Windows-funktionsuppdateringar. Men om problemet uppstår även efter en fullständig ominstallation kan det vara ett drivrutinsrelaterat problem. Oavsett orsaken kan du prova en av metoderna nedan för att återställa den.
På vissa datorer kan Windows 10 ha viloläget inaktiverat som standard (beroende på drivrutinens tillgänglighet eller systemkonfiguration). Det första du behöver tänka på för att åtgärda det här problemet är att gå till Windows Kontrollpanel.
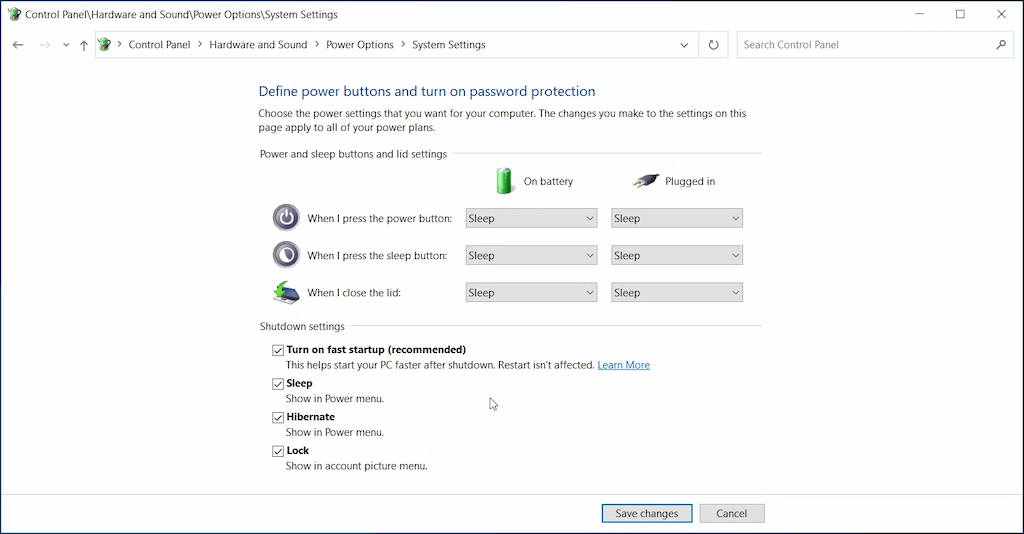
För att aktivera viloläge på Windows 10/11
För att aktivera viloläge på Windows 10/11, är stegen som följer:
Aktivera viloläge på kontrollpanelen Windows 7/8
Steg 1: Öppna först Kontrollpanelen. Sedan i Kontrollpanelsfönstret, i avsnittet Visa efter inställt på Stora ikoner, leta reda på och klicka sedan på Energialternativ i listan med alternativ.
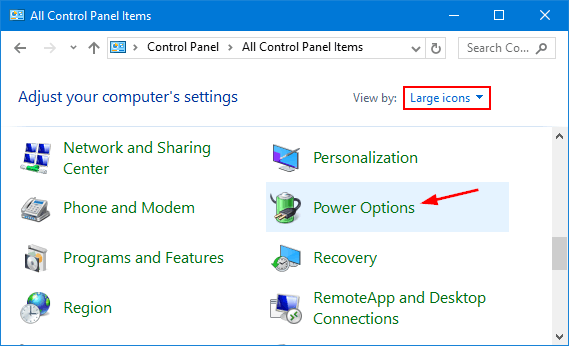
Steg 2: I fönstret Energialternativ, hitta och klicka på länken " Välj vad strömknappen gör " till vänster.
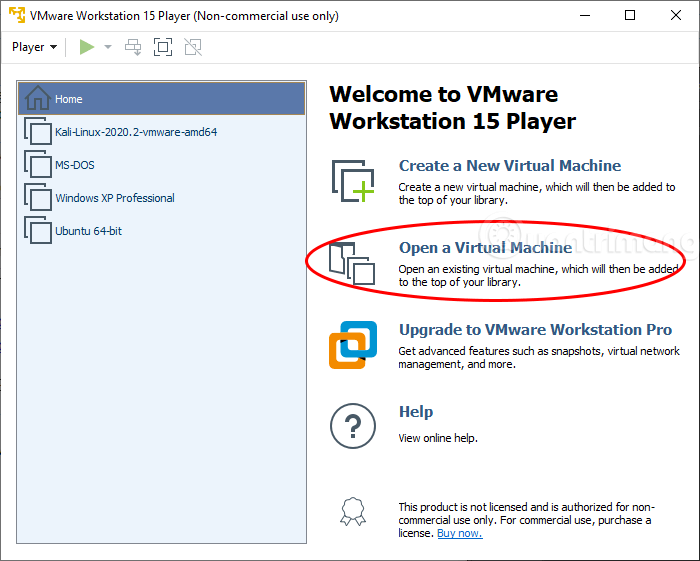
Steg 3: Klicka på länken " Ändra inställningar som för närvarande inte är tillgängliga ".
Steg 4: Rulla ned till avsnittet Avstängningsinställningar , markera sedan rutan bredvid alternativet Sleep och klicka sedan på Spara ändringar för att spara ändringarna.
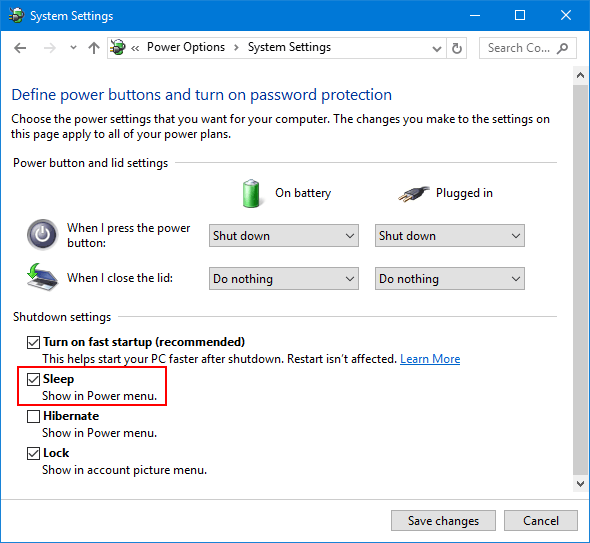
2. Återställ energialternativen till standardinställningarna i Kommandotolken
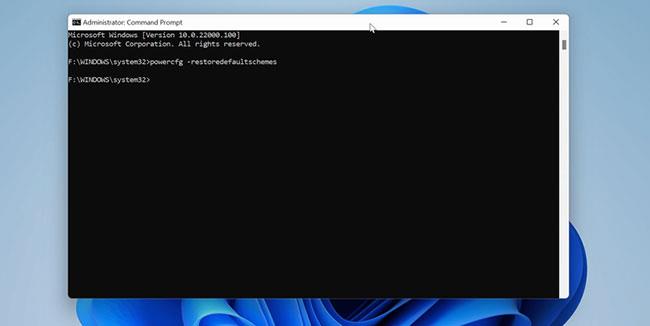
Återställ energialternativ till standard i kommandotolken
Windows 10 låter dig anpassa energischeman så att de passar dina behov bäst. Ett felaktigt konfigurerat energischema kan dock göra att strömalternativen inte fungerar. Du kan återställa standardenergischeman genom att använda kommandon via kommandotolken.
Så här återställer du standardenergischeman:
Steg 1: Klicka på Start -knappen och ange cmd. Högerklicka på Kommandotolken när den visas och välj Kör som administratör för att öppna CMD med administratörsrättigheter .
Steg 2: I kommandotolksfönstret anger du följande kommando och trycker på Retur för att köra:
powercfg -restoredefaultschemesSteg 3: När du är klar kommer du inte att se några framgångsmeddelanden.
Steg 4: Stäng kommandotolken. Öppna sedan strömmenyn för att se om viloläget är tillgängligt .
Steg 1: Öppna först fönstret Local Group Policy Editor. Gör så här:
- Tryck på tangentkombinationen Windows + R för att öppna fönstret Kör.
- Skriv sedan in gpedit.msc där och tryck på Enter.
- Om UAC-meddelandefönstret visas på skärmen klickar du på Ja för att fortsätta.
I fönstret Local Group Policy Editor, navigera med nyckel:
Datorkonfiguration => Administrativa mallar => Windows-komponenter => Filutforskaren
Steg 2: I den högra rutan, hitta och dubbelklicka på inställningen som heter Visa viloläge i energialternativmenyn .
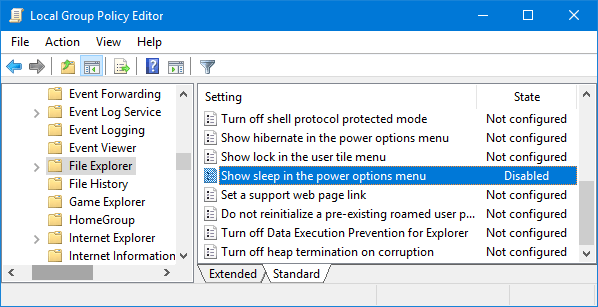
Steg 3: I nästa fönster klickar du på Enabled or Not Configured och klickar sedan på OK .
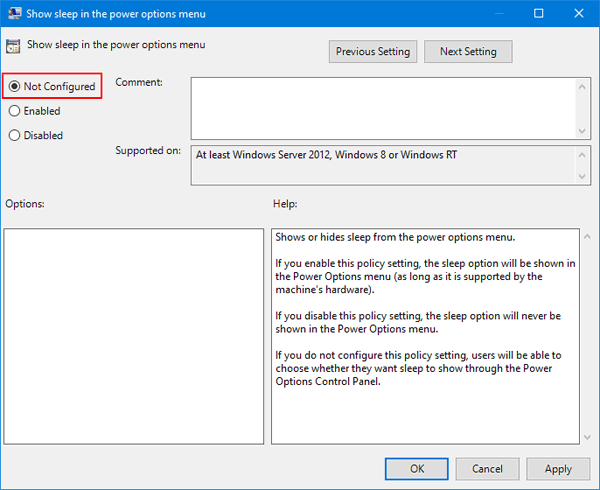
Detta är för att lägga till Sleep-alternativet till Energialternativ-menyn på din Windows-dator.
InstantGo (eller tidigare känd som Connected Standby) är en smart funktion i Windows 10 och Windows 8. Denna funktion gör att användarens dator kan upprätthålla en nätverksanslutning även när datorn är i viloläge. Men om du inaktiverar InstantGo kan det också leda till att standby/viloläge inaktiveras. Därför, för att åtgärda felet med att viloalternativet försvinner på menyn Energialternativ, kan du aktivera Ansluten vänteläge.
Om InstantGo är inaktiverat, följ stegen nedan för att återaktivera InstantGo:
Steg 1: Öppna Registereditorn. Gör så här:
- Tryck på tangentkombinationen Windows + R för att öppna kommandofönstret Kör.
- Ange regedit där och tryck på Enter för att öppna fönstret Registerredigerare.
I fönstret Registerredigerare, navigera till nyckeln:
HKEY_LOCAL_MACHINE\SYSTEM\CurrentControlSet\Control\Power
Steg 2: I den högra rutan, hitta och dubbelklicka på CsEnabled och ställ in värdet i värdedataramen till 1 .
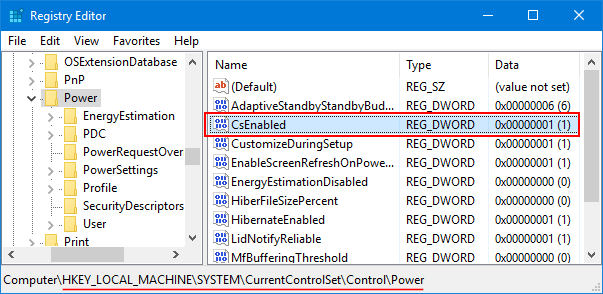
Steg 3: När du är klar stänger du fönstret Registereditorn och startar om din dator.
Om du använder en generisk drivrutin för bildskärmar, kanske inte Sleep-alternativet visas på menyn Energialternativ. För att visa alternativet Sleep igen måste du därför ladda ner och installera den senaste versionen av Driver Display från tillverkarens hemsida.
6. Kör Power Troubleshooter
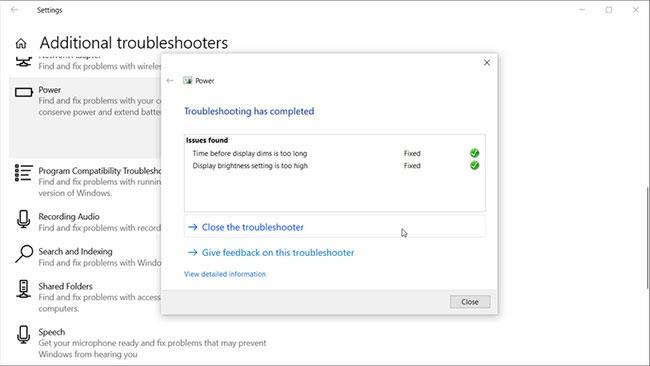
Kör Power Troubleshooter
Windows 10 har en inbyggd felsökare som kan hjälpa dig att hitta och åtgärda problem med maskinvaru- och systemrelaterade inställningar. Power Troubleshooter är ett sådant verktyg och kan hjälpa dig att åtgärda problem med din dators ströminställningar. Så här använder du den.
Steg 1: Tryck på Win + I för att öppna Inställningar .
Steg 2: Gå sedan till Uppdatering och säkerhet och klicka på Felsökning till vänster.
Steg 3: Om du inte ser felsökningsalternativ klickar du på Ytterligare felsökare.
Steg 4: Rulla ned till Hitta och åtgärda andra problem och klicka på Ström.
Steg 5: Klicka sedan på Kör felsökaren . Det kommer att skanna systemet efter energischemarelaterade problem och åtgärda dem automatiskt.
Steg 6: Stäng felsökaren och öppna energialternativ för att se om viloalternativet nu är tillgängligt .
Du kan också köra Power Troubleshooter från dialogrutan Kör. För att göra detta, tryck på Windows-tangenten + R , skriv msdt.exe /id PowerDiagnostic och tryck på Enter. Klicka sedan på Nästa för att köra det i Power Troubleshooter- fönstret som visas .
Kör Power Troubleshooter på Windows 11
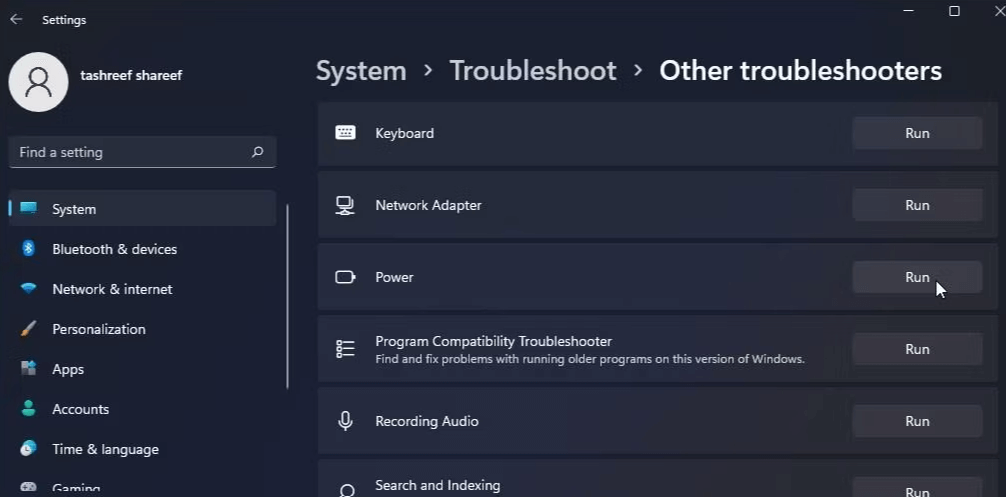
Kör Power Troubleshooter på Windows 11
Om du använder Windows 11, följ dessa steg för att köra Power Troubleshooter:
Lycka till!
Se några fler artiklar nedan:
Kioskläge på Windows 10 är ett läge för att endast använda 1 applikation eller endast åtkomst till 1 webbplats med gästanvändare.
Den här guiden visar hur du ändrar eller återställer standardplatsen för mappen Kamerarulle i Windows 10.
Redigering av hosts-filen kan göra att du inte kan komma åt Internet om filen inte ändras på rätt sätt. Följande artikel hjälper dig att redigera hosts-filen i Windows 10.
Om du minskar storleken och kapaciteten på foton blir det lättare för dig att dela eller skicka dem till vem som helst. I synnerhet på Windows 10 kan du ändra storlek på foton med några enkla steg.
Om du inte behöver visa nyligen besökta föremål och platser av säkerhetsskäl eller integritetsskäl kan du enkelt stänga av det.
Microsoft har precis släppt Windows 10 Anniversary Update med många förbättringar och nya funktioner. I den här nya uppdateringen kommer du att se många förändringar. Från stöd för Windows Ink-penna till stöd för webbläsartillägg för Microsoft Edge, Start-menyn och Cortana har också förbättrats avsevärt.
En plats för att styra många operationer direkt i systemfältet.
På Windows 10 kan du ladda ner och installera grupppolicymallar för att hantera Microsoft Edge-inställningar, och den här guiden visar dig processen.
Dark Mode är ett mörk bakgrundsgränssnitt på Windows 10, som hjälper datorn att spara batteri och minska påverkan på användarens ögon.
Aktivitetsfältet har begränsat utrymme, och om du regelbundet arbetar med flera appar kan du snabbt få ont om utrymme för att fästa fler av dina favoritappar.









