Använd SharePoint i Windows 10

Windows 10 är en utmärkt plattform för att köra SharePoint. Fall Creator-uppdateringen för Windows 10 innehåller en ny synkfunktion för SharePoint som heter Files on Demand.

Windows 10 är en utmärkt plattform för att köra SharePoint . Fall Creator Update för Windows 10 innehåller ny synkroniseringsfunktion för SharePoint som kallas Files on Demand .
Internet Explorer 11 och Microsoft Edge
Beroende på vad du gör i SharePoint kanske du vill växla mellan Microsoft Edge och Internet Explorer 11.
Microsoft Edge webbläsare
Standardwebbläsaren i Windows 10 är Microsoft Edge. När du öppnar en SharePoint-webbplats öppnas den i Microsoft Edge och fungerar bra när du tittar på webbsidor, de flesta appar och många andra komponenter. Detta är särskilt bra för att ladda upp filer, eftersom du kan ladda upp flera filer och mappar till ett dokumentbibliotek, antingen genom att dra och släppa eller använda uppladdningsknappen.
Microsoft Edge stöder dock inte att öppna dokumentbibliotek med Öppna med File Explorer . I SharePoint 2016 och SharePoint 2013, såväl som den klassiska upplevelsen i SharePoint Online, kommer menyfliksknappen att vara nedtonad i Microsoft Edge. I SharePoint Online försvinner alternativet Visa i filutforskaren från menyn Visningar.
Obs : Microsoft Edge-webbläsaren är utformad för att uppdateras regelbundet. Med Anniversary-uppdateringen för Windows 10, Microsoft Edge, har möjligheten att dra och släppa filer och mappar lagts till. Se till att du har den senaste versionen eftersom funktioner kan ändras eller läggas till.
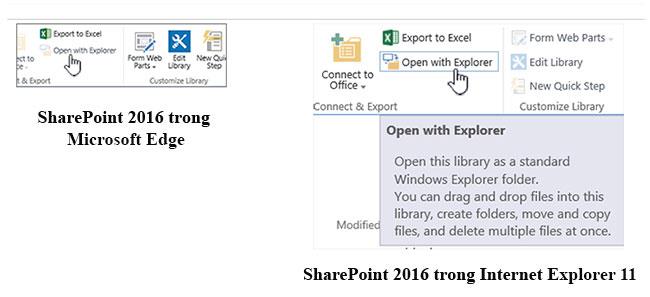
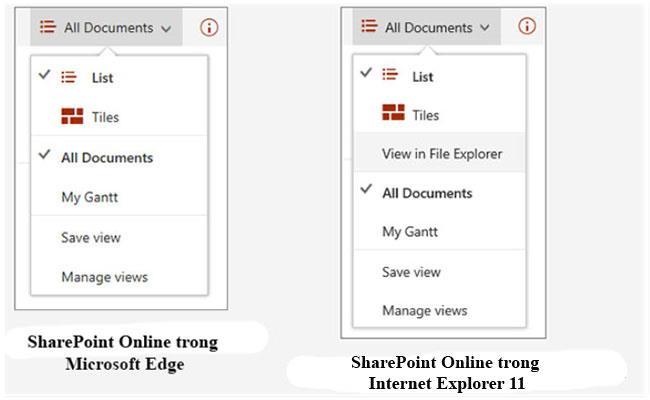
Internet Explorer 11
Internet Explorer 11 kommer också med Windows 10, men du måste starta den manuellt. Internet Explorer fungerar bra för de flesta uppgifter i SharePoint, inklusive att öppna dokumentbibliotek med Öppna med Explorer . Internet Explorer 11 låter dig ladda upp filer genom att dra och släppa eller använda uppladdningsknappen, även om du inte kan ladda upp till mappar. Du kan lösa det här problemet genom att använda Öppna med Utforskaren eller synkronisera ditt dokumentbibliotek med din dator. Hur som helst använder du Filutforskaren på din dator för att kopiera eller flytta filer och mappar.
Notera:
Om du använder File Explorer med Internet Explorer 11 eller Microsoft Edge i SharePoint Classic-upplevelsen måste du också se till att du har följande fullständigt kvalificerade domäner (FQDN) i katalogen för betrodda webbplatser:
Där finns ditt företags SharePoint-namn. Om du till exempel kommer åt SharePoint via contoso.sharepoint.com , ersätt det med Contoso . Dina webbadresser kommer att vara något som contoso.sharepoint.com eller contoso-my.sharepoint.com, etc.
Öppna Internet Explorer 11 eller Microsoft Edge i Windows 10
Du kan enkelt öppna Internet Explorer 11 eller Microsoft Edge från Start-menyn i Windows 10. Så här gör du:
Internet Explorer
1. Klicka på Start.
2. Gå in i Internet Explorer och välj sedan Internet Explorer .
3. När webbläsaren är öppen kan du öppna SharePoint.
Om Microsoft Edge är standardwebbläsaren kommer din session att vara i Internet Explorer 11 tills du öppnar en sida från en länk. Nya länkar öppnas i standardwebbläsaren, Microsoft Edge.
Microsoft Edge
1. Klicka på Start.
2. Ange Edge och välj sedan Microsoft Edge .
3. När webbläsaren är öppen kan du öppna SharePoint.
Byt standardwebbläsare i Windows 10
Om du vill arbeta med Internet Explorer 11 eller vill byta standardwebbläsare med jämna mellanrum, följ dessa steg:
1. I Windows 10, klicka på Start-knappen, skriv Standardprogram och klicka sedan på Standardprogram .
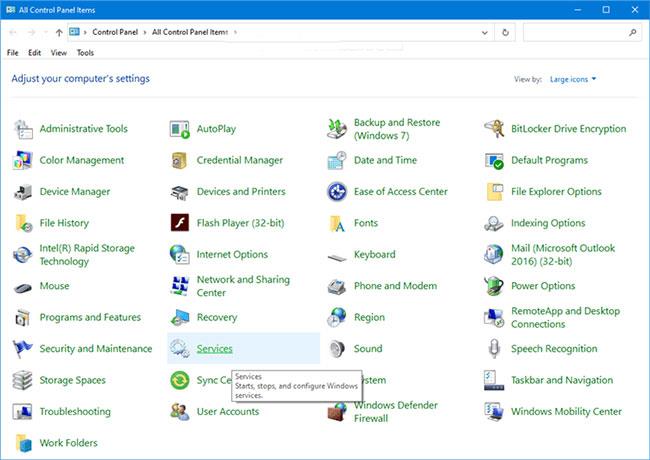
2. I webbläsare klickar du på Microsoft Edge och väljer sedan Internet Explorer i dialogrutan Välj en app . Om du byter från Internet Explorer till Microsoft Edge klickar du på Internet Explorer i webbläsaren och väljer sedan Microsoft Edge .
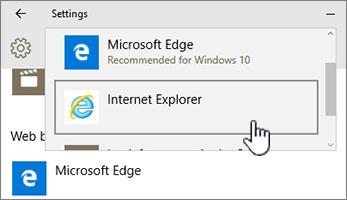
3. Stäng dialogrutan Välj standardappar .
För andra sätt, se artikeln: 3 sätt att ändra standardwebbläsaren i Windows 10 .
Lägg till båda webbläsarna i aktivitetsfältet i Windows 10
Båda dessa Windows 10-webbläsare erbjuder sina egna fördelar, och att ha båda till hands kommer att vara väldigt praktiskt. Följ dessa steg för att placera både Microsoft Edge och Internet Explorer 11 i Aktivitetsfältet längst ned på skärmen.

1. Klicka på Start.
2. Gå in i Internet Explorer, högerklicka på Internet Explorer och välj sedan Fäst till aktivitetsfältet .
3. Gå in i Edge, högerklicka på Microsoft Edge och välj sedan Fäst till aktivitetsfältet .
Hoppas du lyckas.
Kioskläge på Windows 10 är ett läge för att endast använda 1 applikation eller endast åtkomst till 1 webbplats med gästanvändare.
Den här guiden visar hur du ändrar eller återställer standardplatsen för mappen Kamerarulle i Windows 10.
Redigering av hosts-filen kan göra att du inte kan komma åt Internet om filen inte ändras på rätt sätt. Följande artikel hjälper dig att redigera hosts-filen i Windows 10.
Om du minskar storleken och kapaciteten på foton blir det lättare för dig att dela eller skicka dem till vem som helst. I synnerhet på Windows 10 kan du ändra storlek på foton med några enkla steg.
Om du inte behöver visa nyligen besökta föremål och platser av säkerhetsskäl eller integritetsskäl kan du enkelt stänga av det.
Microsoft har precis släppt Windows 10 Anniversary Update med många förbättringar och nya funktioner. I den här nya uppdateringen kommer du att se många förändringar. Från stöd för Windows Ink-penna till stöd för webbläsartillägg för Microsoft Edge, Start-menyn och Cortana har också förbättrats avsevärt.
En plats för att styra många operationer direkt i systemfältet.
På Windows 10 kan du ladda ner och installera grupppolicymallar för att hantera Microsoft Edge-inställningar, och den här guiden visar dig processen.
Dark Mode är ett mörk bakgrundsgränssnitt på Windows 10, som hjälper datorn att spara batteri och minska påverkan på användarens ögon.
Aktivitetsfältet har begränsat utrymme, och om du regelbundet arbetar med flera appar kan du snabbt få ont om utrymme för att fästa fler av dina favoritappar.









