Anpassa och lägg till appar på låsskärmen i Windows 10

I den här artikeln kommer Quantrimang att guida dig hur du lägger till applikationer på låsskärmen i Windows 10 och några andra anpassningar.

Låsskärm är ett gränssnitt som finns på datorer eller mobila enheter. På den här skärmen uppmanas användaren att ange lösenordet och pinkoden innan han tillåter åtkomst till enheten. Normalt på Windows 10- datorer ger låsskärmen alternativ som avstängning, omstart...
I den här artikeln kommer Quantrimang att guida dig hur du lägger till applikationer på låsskärmen och några andra användbara anpassningar.
Lägg till appar på låsskärmen
Förutom att ändra låsskärmsbilden kan du också lägga till applikationer för att öka bekvämligheten. Det specifika sättet att göra det på är följande:
Du bör lägga till de applikationer du använder ofta på låsskärmen för om du lägger till applikationer som sällan används i Windows 10, kommer aviseringar inte att visas. Dessutom stöder den här funktionen för närvarande bara systemapplikationer, inte andra applikationer.
Andra anpassningar för låsskärmen på Windows 10
1. Möjlighet att visa foton på låsskärmen
Med låsskärmen på Windows 10 kan du ställa in den för att visa foton från:
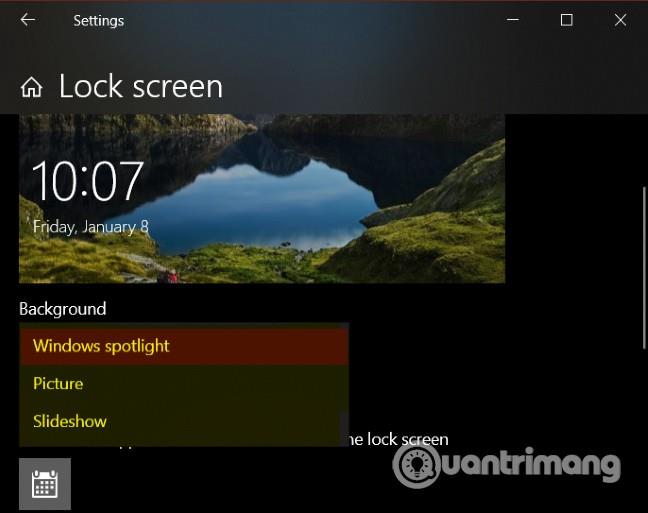
2. Om du gillar bakgrunden på din startskärm kan du också ställa in den så att den visas eller inte visas på låsskärmen

3. I Cortana > Låsskärm , kan du ställa in att använda Cortana även när enheten fortfarande är i låst läge
4. Du kan ställa in att visa Firefoxs multimediakontroller på låsskärmen. Här är hur:
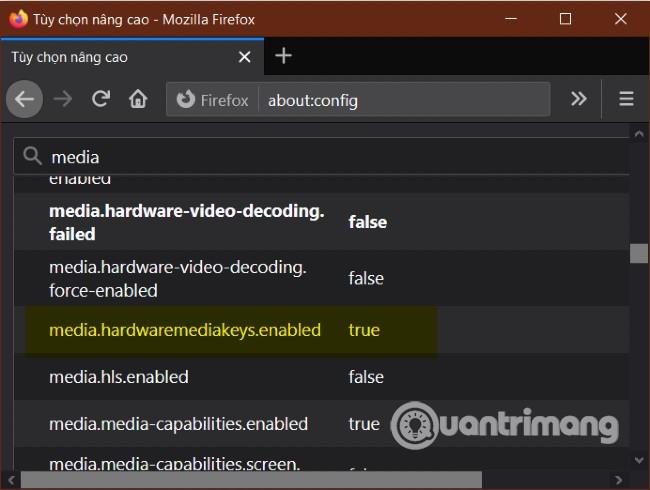
Detta är slutet på denna handledning. Jag önskar dig framgång och inbjuder dig att läsa fler bra tips om Quantrimang:
Kioskläge på Windows 10 är ett läge för att endast använda 1 applikation eller endast åtkomst till 1 webbplats med gästanvändare.
Den här guiden visar hur du ändrar eller återställer standardplatsen för mappen Kamerarulle i Windows 10.
Redigering av hosts-filen kan göra att du inte kan komma åt Internet om filen inte ändras på rätt sätt. Följande artikel hjälper dig att redigera hosts-filen i Windows 10.
Om du minskar storleken och kapaciteten på foton blir det lättare för dig att dela eller skicka dem till vem som helst. I synnerhet på Windows 10 kan du ändra storlek på foton med några enkla steg.
Om du inte behöver visa nyligen besökta föremål och platser av säkerhetsskäl eller integritetsskäl kan du enkelt stänga av det.
Microsoft har precis släppt Windows 10 Anniversary Update med många förbättringar och nya funktioner. I den här nya uppdateringen kommer du att se många förändringar. Från stöd för Windows Ink-penna till stöd för webbläsartillägg för Microsoft Edge, Start-menyn och Cortana har också förbättrats avsevärt.
En plats för att styra många operationer direkt i systemfältet.
På Windows 10 kan du ladda ner och installera grupppolicymallar för att hantera Microsoft Edge-inställningar, och den här guiden visar dig processen.
Dark Mode är ett mörk bakgrundsgränssnitt på Windows 10, som hjälper datorn att spara batteri och minska påverkan på användarens ögon.
Aktivitetsfältet har begränsat utrymme, och om du regelbundet arbetar med flera appar kan du snabbt få ont om utrymme för att fästa fler av dina favoritappar.









