Ändra Windows 10-gränssnittet med ett vackert, gnistrande jultema

Ännu en julsäsong närmar sig. Om du vill förändra julstämningen på din dator, prova att anpassa de vackra och gnistrande Windows 10-gränssnitten nedan!

Ännu en julsäsong närmar sig. Om du vill förändra julstämningen på din dator, prova att anpassa de vackra och gnistrande Windows 10-gränssnitten nedan!
Dina alternativ kommer att inkludera snöeffekter på skärmen, julljud och mer.
Byt tapet
Att byta tapet är ett av de enklaste sätten att förändra julstämningen på din dator. För att göra detta, klicka på Windows + I för att öppna Inställningar och navigera till Personalisering > Bakgrund.

Använd rullgardinsmenyn Bakgrund och välj Bild > Bläddra för att hitta tillgängliga bakgrundsbilder på din dator, eller välj Bildspel i rullgardinsmenyn om du vill köra flera bakgrunder.
Du kan hänvisa till julbakgrunder på webbplatser som Wallpaper Stock (https://wallpaperstock.net/christmas-wallpapers_149s.html), HD Wallpapers (https://www.hdwallpapers.in/christmas-desktop- wallpapers.html), ...
Skärmen är full av snö

Snö är också en av julens kännetecken. Du kan också skapa en snöfallseffekt för ditt skrivbord med appen Desktop Christmas .
Ladda ner Zip-filen ovan, packa sedan upp och öppna programmet inuti. Din skärm kommer automatiskt att skapa en fallande snöeffekt. En snöflingaikon kommer att visas i aktivitetsfältet och du kan högerklicka på den för att ändra programinställningar.
Dessutom kan du ändra snöflingornas fallhastighet genom att välja Snöflingornas hastighet eller gå till Alternativ > Transparent för att ändra genomskinligheten för snöflingor. Om du bara vill att snö ska dyka upp på skrivbordet, gå till Alternativ och avmarkera Alltid på toppen för att ändra.
Ändra temafärg
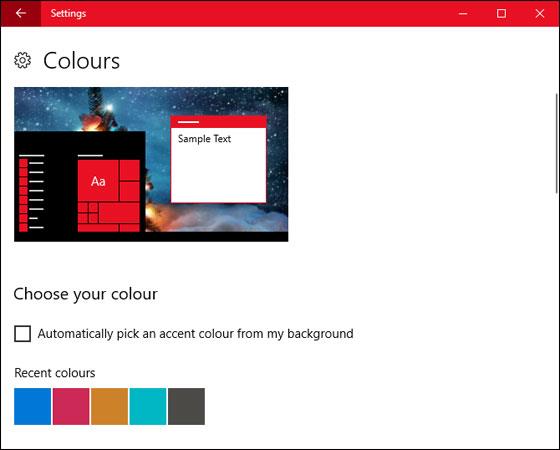
Lämnar du Windows standardfärg som svart eller blå blir det ingen mer julstämning. Ändra därför systemets färgschema genom att klicka på Windows + I och navigera till Personalisering > Färger.
Här kan du välja din favoritfärg som passar den kommande julsäsongen. När du är klar klickar du på Start, Aktivitetsfältet, Åtgärdscenter och Titelfält för att tillämpa färger på dessa menyer.
Nedräkning till jul

Ett annat alternativ för jul på din dator är en nedräkning till jul. Du kan välja några webbplatser att ladda ner som Get Xmas (http://www.get-xmas.com/), Snowman Snow Globe (http://www.get-xmas.com/snowmansnowglobe.html),...
Julmusik
Ytterligare en anpassning för att göra ditt arbetsutrymme varmare är att skapa julljud. Du kan ladda ner julmusikuppsättningen här .
Tryck på Windows + I för att öppna programmet Inställningar. Sök efter ljud och öppna fliken Ljud. Välj den programhändelse du vill ändra och klicka sedan på Bläddra. Välj WAV-filen och klicka på Öppna. Klicka slutligen på OK för att bekräfta.
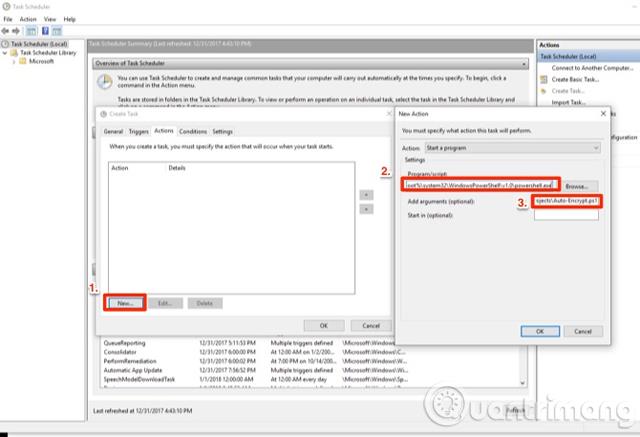
Ladda skärm för jultema

Du kan välja och ladda ner laddningsskärmen här . Efter att ha kört .EXE-filen navigeras du till skärmsläckarfönstret för anpassning. Du kan också klicka på Windows + I och gå till Personalisering > Låsskärm > Skärmsläckarinställningar för att anpassa.
Med bara några enkla inställningar och redigeringar kan du enkelt ändra arbetsmiljön på din dator.
Lycka till!
Kioskläge på Windows 10 är ett läge för att endast använda 1 applikation eller endast åtkomst till 1 webbplats med gästanvändare.
Den här guiden visar hur du ändrar eller återställer standardplatsen för mappen Kamerarulle i Windows 10.
Redigering av hosts-filen kan göra att du inte kan komma åt Internet om filen inte ändras på rätt sätt. Följande artikel hjälper dig att redigera hosts-filen i Windows 10.
Om du minskar storleken och kapaciteten på foton blir det lättare för dig att dela eller skicka dem till vem som helst. I synnerhet på Windows 10 kan du ändra storlek på foton med några enkla steg.
Om du inte behöver visa nyligen besökta föremål och platser av säkerhetsskäl eller integritetsskäl kan du enkelt stänga av det.
Microsoft har precis släppt Windows 10 Anniversary Update med många förbättringar och nya funktioner. I den här nya uppdateringen kommer du att se många förändringar. Från stöd för Windows Ink-penna till stöd för webbläsartillägg för Microsoft Edge, Start-menyn och Cortana har också förbättrats avsevärt.
En plats för att styra många operationer direkt i systemfältet.
På Windows 10 kan du ladda ner och installera grupppolicymallar för att hantera Microsoft Edge-inställningar, och den här guiden visar dig processen.
Dark Mode är ett mörk bakgrundsgränssnitt på Windows 10, som hjälper datorn att spara batteri och minska påverkan på användarens ögon.
Aktivitetsfältet har begränsat utrymme, och om du regelbundet arbetar med flera appar kan du snabbt få ont om utrymme för att fästa fler av dina favoritappar.









