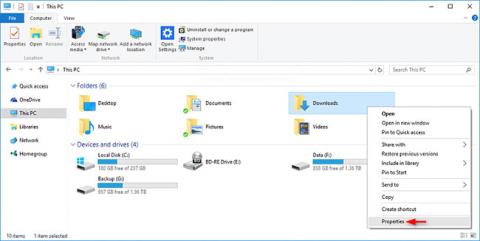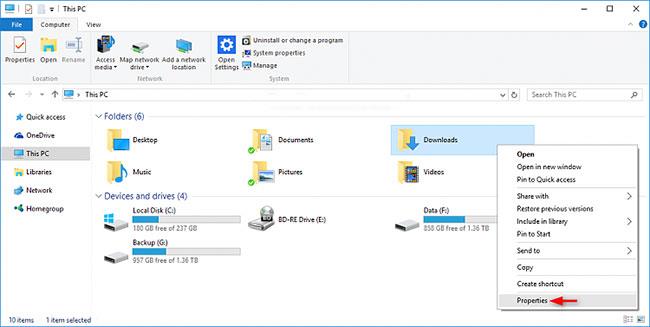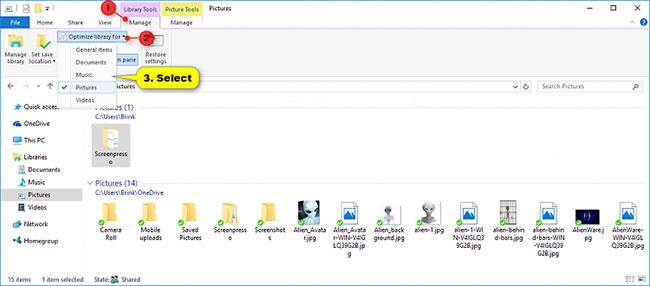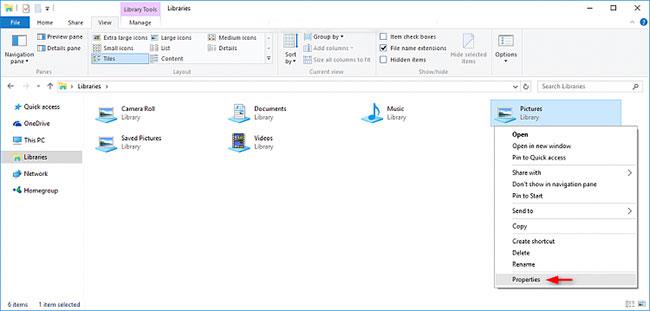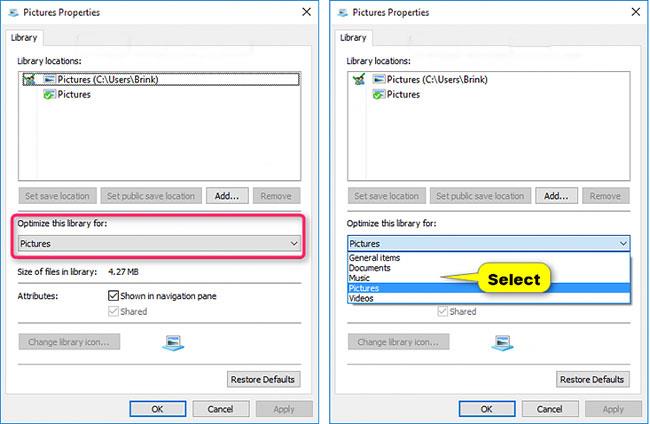Windows 10 innehåller fem inbyggda mallar som du kan välja mellan för att optimera enhets-, mapp- och biblioteksvyer för allmänna objekt, dokument, bilder, musik eller videor .
När du använder en mall kan du fortfarande anpassa vyn som du vill.
Den här guiden visar dig hur du optimerar enhets-, mapp- eller biblioteksmallar för allmänna objekt, dokument, bilder, musik eller videor i Windows 10.
1. Ändra enhets- eller mappmall
1. Öppna Filutforskaren ( Win+ E) och utför steg 2 eller steg 3 nedan beroende på hur du vill öppna enhetens eller mappens egenskapsblad.
2. Högerklicka eller tryck och håll på en enhet (förutom Windows-enheten) eller mapp där du vill ändra mallen, klicka på Egenskaper och gå till steg 4 nedan.
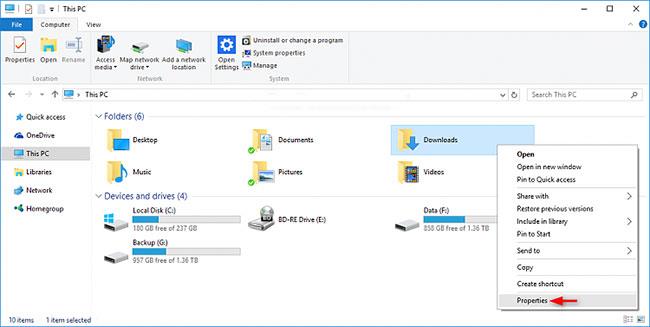
Klicka på Egenskaper
3. Öppna en enhet (förutom Windows-enheten) eller mapp där du vill ändra mallen, högerklicka eller tryck och håll ned ett tomt område i huvudfönstret, klicka på Anpassa den här mappen och gå till steg 4 nedan.

Klicka på Anpassa den här mappen
4. Klicka på fliken Anpassa , välj mall i rullgardinsmenyn Optimera denna mapp för och klicka på OK.
Obs : Du kan också markera rutan Använd också denna mall på alla undermappar om du snabbt vill använda den valda mallen på alla undermappar.
2. Ändra biblioteksmallen
Alla mappar som läggs till i ett bibliotek delar samma vyinställningar, så när du ändrar ett biblioteks mall tillämpas den på alla mappar i biblioteket.
1. Öppna Filutforskaren ( Win+ E) och gör steg 2 eller steg 3 nedan, beroende på hur du vill ändra biblioteksmallen.
2. För att ändra biblioteksmall i menyfliksområdet, välj eller öppna biblioteket (till exempel Bilder ) som du vill ändra mallen för, klicka på fliken Biblioteksverktyg Hantera och välj mallen i rullgardinsmenyn Optimera bibliotek för menyn på bandet.
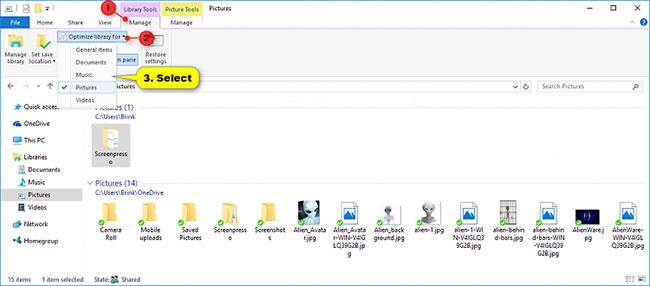
Välj mall i rullgardinsmenyn Optimera bibliotek för
3. Så här ändrar du biblioteksmallen i avsnittet egenskaper:
A) Högerklicka eller tryck och håll på biblioteket (t.ex. Bilder ) som du vill ändra mallen för och klicka på Egenskaper.
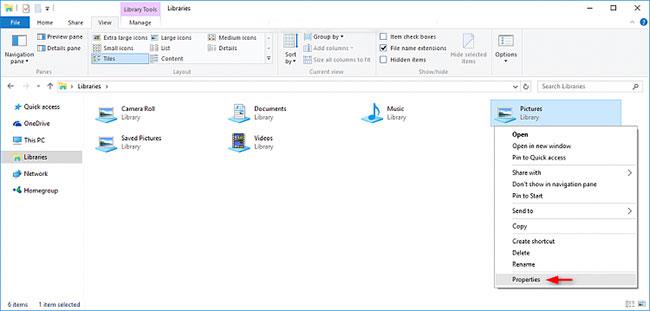
Högerklicka eller tryck och håll på biblioteket
B) Välj en mall i rullgardinsmenyn Optimera detta bibliotek för och klicka på OK.
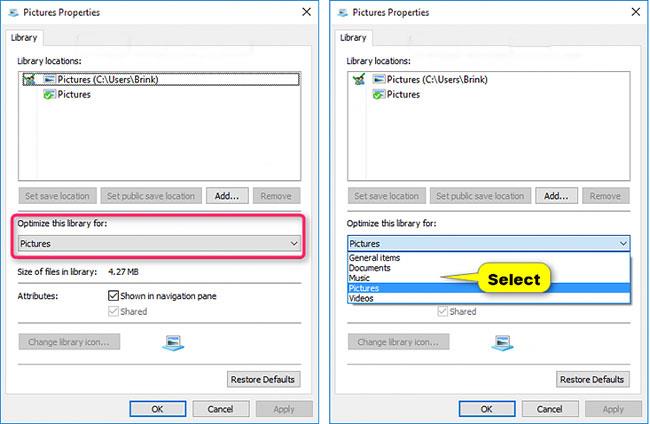
Välj en mall i rullgardinsmenyn Optimera detta bibliotek för