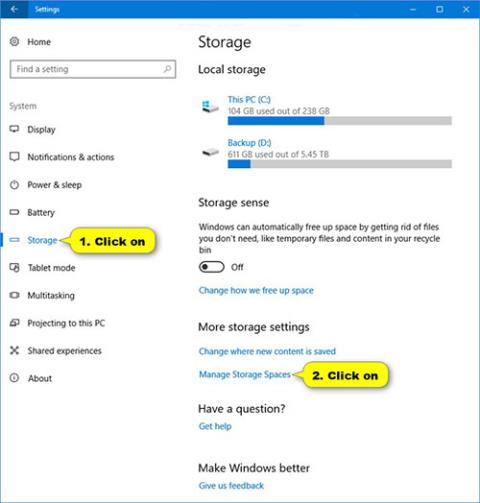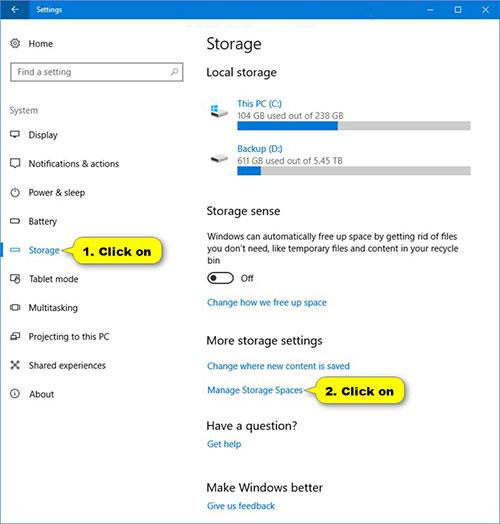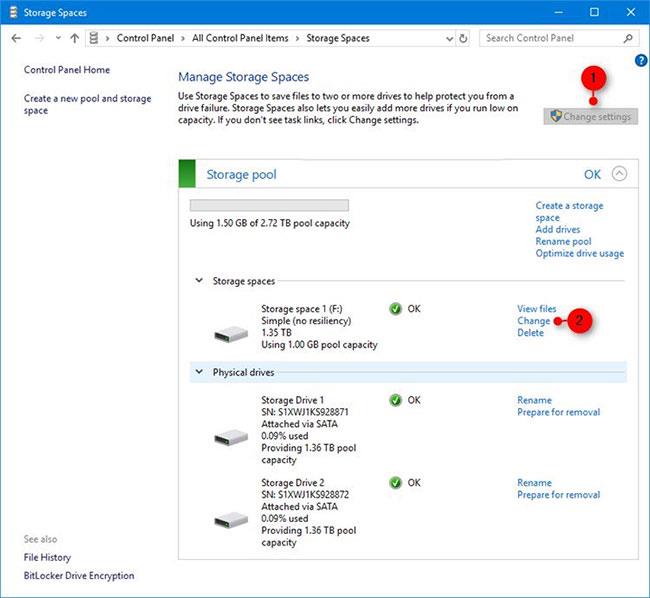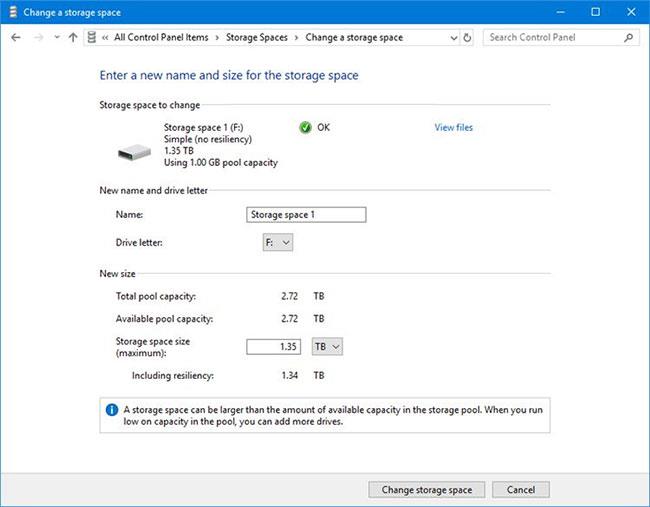Lagringsutrymmen hjälper till att skydda data från hårddiskfel och utökar lagringen över tid när du lägger till enheter till din PC. Du kan använda Storage Spaces för att gruppera två eller flera enheter tillsammans i en lagringspool och sedan använda kapacitet från den poolen för att skapa virtuella enheter som kallas lagringsutrymmen.
Dessa lagringsutrymmen lagrar vanligtvis två kopior av data, så om en av dina enheter misslyckas har du fortfarande en intakt kopia av dina data. Om du får ont om utrymme, lägg bara till fler enheter till lagringspoolen.
Den här guiden visar dig hur du ändrar namn, enhetsbeteckning och storlek på lagringsutrymme i en lagringspool på Windows 10 .
Obs : Du måste logga in som admin för att ändra lagringsutrymme.
Här är hur:
1. Öppna Inställningar , tryck på systemikonen , välj sedan Lagring till vänster och klicka på länken Hantera lagringsutrymmen till höger.
Istället kan du också öppna Kontrollpanelen (ikonvy) och trycka på ikonen Lagringsutrymmen.
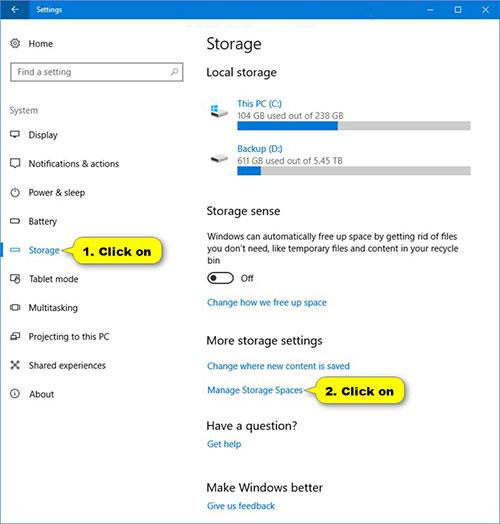
Välj Lagringsutrymmen
2. Klicka på knappen Ändra inställningar , välj Ja om du uppmanas av UAC och klicka på länken Ändra för lagringsutrymmet i lagringspoolen du vill ändra.
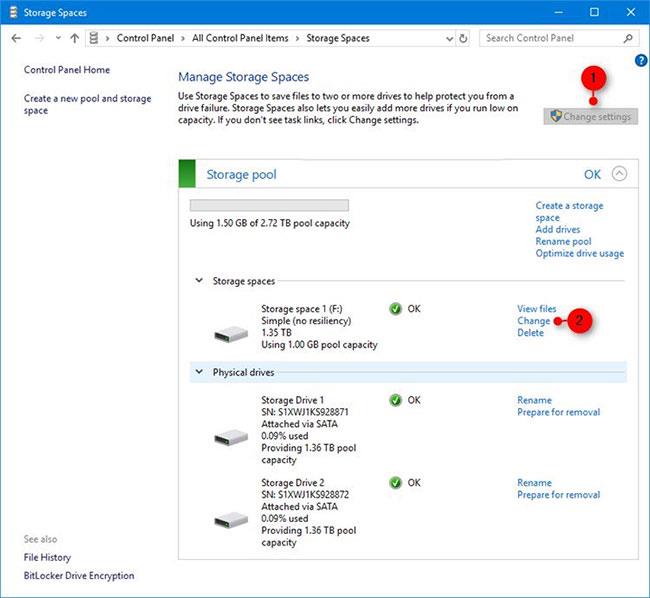
Klicka på Ändra inställningar
3. Ändra namnet (om du vill) för detta lagringsutrymme.
4. Ändra enhetsbeteckningen (om du vill) för detta lagringsutrymme.
5. Ändra den maximala kapaciteten (om du vill) för detta lagringsutrymme.
6. När du är klar klickar du på knappen Ändra lagringsutrymme längst ned för att tillämpa dina ändringar.
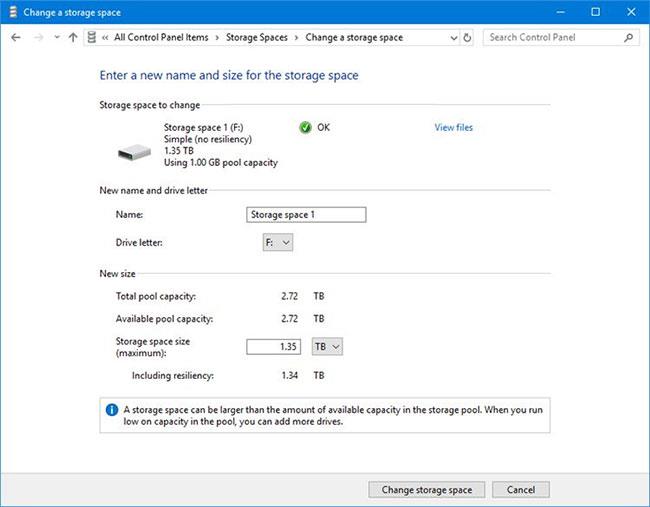
Klicka på knappen Ändra lagringsutrymme längst ner för att tillämpa ändringarna