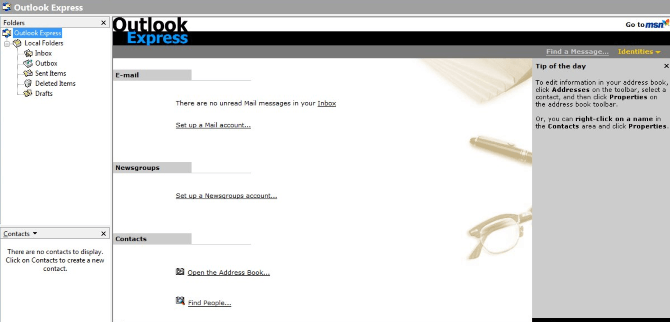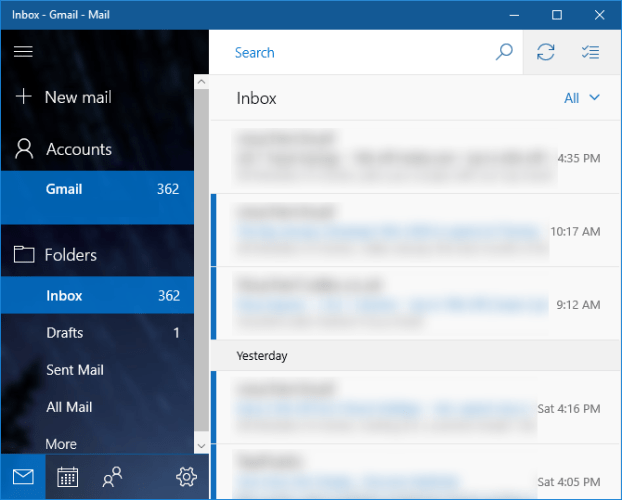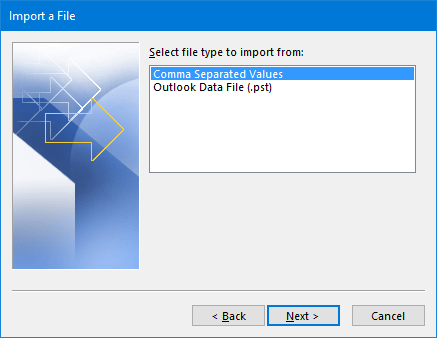Outlook Express är det grundläggande e-postprogrammet som är integrerat i Windows-versioner från Windows 98 till Server 2003. Microsoft slutade officiellt att integrera Outlook Express från och med Windows Vista, även om du fortfarande kan använda programmet för att utföra uppgifter. Tips.BlogCafeIT rekommenderar dock inte att du använder det här programmet eftersom Microsoft aktivt tar bort Outlook Express från ditt system om det upptäcks.
Efterföljaren till Outlook Express är nu Windows Mail, även om du ibland kan kalla det Windows Live Mail. I artikeln nedan kommer Tips.BlogCafeIT att visa dig hur du använder Windows Mail eller Outlook som alternativ.
1. Använd Outlook Express i Windows 10
Microsoft har inte längre stöd för Outlook Express på länge. Och på Windows 10 avinstallerar Microsoft också automatiskt program från systemet varje gång en ny uppdatering släpps.
Microsoft kontrollerar faktiskt vilka program du kan köra genom att använda automatiska uppdateringar. Det rekommenderas att du inte använder Outlook Express.
Det är en föråldrad e-postklient och har ersatts av mer avancerade applikationer. Men om du fortfarande vill använda Outlook Express kan du hänvisa till de detaljerade stegen nedan:
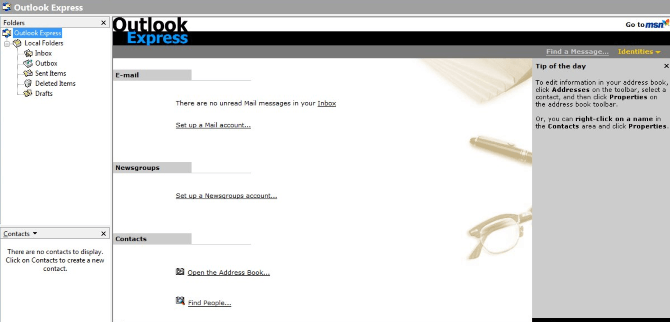
Ladda ner versionen av Outlook Express som matchar din version av Windows här .
Och du måste betala en avgift på $20 för licensnyckeln. Dessutom stöder applikationen också Fidolook, ett tillägg som stöder ytterligare rubriker, mallar och andra anpassningar för att skapa e-post.
Windows 10 kommer fortfarande att automatiskt avinstallera det här programmet varje gång det uppdaterar ditt system. Därför måste du använda programmet Updates Disabler. Detta låter dig inaktivera Windows Update helt.
Ladda ner Updates Disabler till din enhet och installera här .
Kom ihåg att om du inaktiverar Windows Update betyder det att du inte får några meddelanden om uppdateringar, säkerhetskorrigeringar, nya funktionsuppdateringar och andra ändringar i Windows 10. Tips Vi rekommenderar att du använder Windows Update för säkerhet och säkrare systemkorrigering.
Om du tycker att Outlook Express inte längre är lämpligt eller om du inte vill använda Outlook Express kan du välja 1 av 3 alternativ nedan.
2. Alternativ för Outlook Express
2.1. Använd Windows Mail för att ersätta Outlook Express
Om du letar efter en annan e-postklientapplikation inbyggd i systemet för att ersätta Outlook Express, kan du överväga att använda Mail. Du kan söka efter applikationer genom att ange nyckelordet Mail i sökrutan på Start-menyn.
Även om Mail inte är en funktionsrik e-postklient som Outlook, är det också en e-postklient som du kan använda för att ersätta Outlook Express. Dessutom är Mail också integrerat med programmet Kalender och Personer på ditt system.
För att börja använda Mail, klicka först på Lägg till konto och välj det konto du vill länka. Dessutom kan du använda POP/IMAP, iCloud, Gmail, Outlook.com och många andra applikationer. Ange nödvändig information.
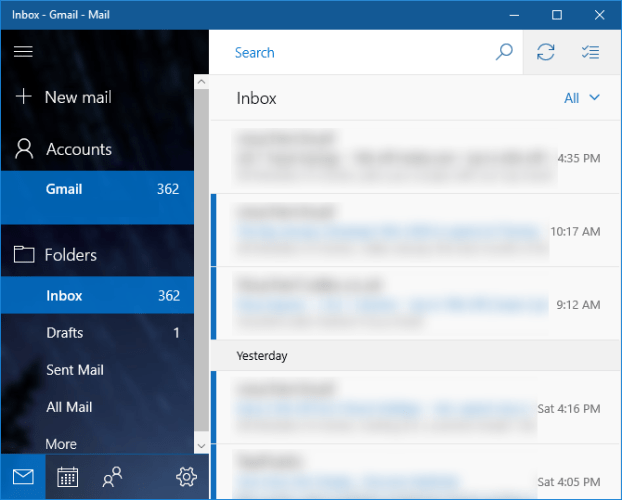
Mail-appen lagrar inga meddelanden internt, så alla e-postmeddelanden du ser kommer endast att lagras på din e-postserver.
Och eftersom Windows Mail inte lagrar något internt kan du inte importera data från Outlook Express. Om du använder POP/IMAP på Outlook Express kommer det att synkronisera alla dina e-postmeddelanden där.
För att justera dina inställningar, klicka på kuggikonen. Nu på menyskärmen finns alternativ som Personalisering , Automatiska svar och Signatur . Det kan dock hända att du inte har tillgång till några av dessa alternativ, detta beror på inställningarna för din e-postserver.
2.2. Importera (importera) Outlook Express-data till Outlook
Även om det är samma Outlook-märke är Outlook Express inte populärt bland användare. De 2 programmen skapas från 2 olika databaskoder. Men om du vill kan du exportera data till Outlook Express och sedan importera den till Outlook. Denna funktion är integrerad i 32-bitarsversionerna av de två applikationerna.
För att starta processen, öppna först Outlook Express och navigera Arkiv => Exportera e-post => E-postmeddelanden …, välj sedan Microsoft Exchange som format, bekräfta meddelandet som visas på skärmen och välj mappen som du vill exportera.
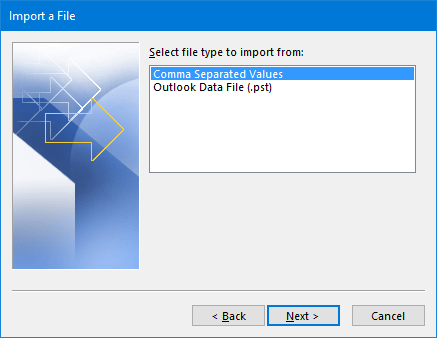
Gå sedan till Arkiv => Exportera => Adressbok …, välj Textfil (kommaseparerade värden) som format och välj mappen du vill exportera till när du uppmanas att göra det. Välj alla objekt du vill spara och följ sedan stegen på skärmen.
Öppna slutligen Outlook och gå till Arkiv => Öppna & Exportera => Importera/Exportera . Välj Jag importerar från ett annat program eller en annan fil och klicka sedan på Nästa .
Följ stegen i fönstret med kommaseparerade värden , välj sedan Outlook-datafil (.pst) och du är klar.
2.3. Använd en e-postklient som inte kommer från Microsoft
Om du inte vill använda Microsofts e-postklient eller om du vill använda andra gratisprogram kan du överväga att använda andra e-postklienter som inte kommer från Microsoft för att ersätta Outlook Express.
Den bästa e-postklienten är förmodligen Mozilla Thunderbird, utvecklad av Firefox-teamet.
Ladda ner Mozilla Thunderbird till din dator och installera det här .
Se några fler artiklar nedan:
Lycka till!