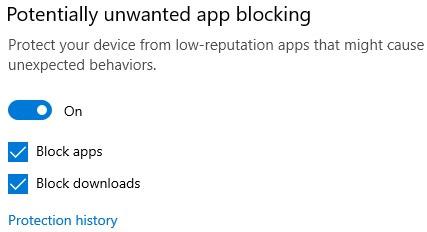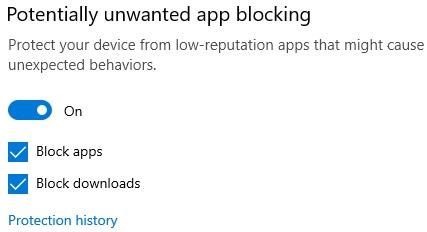Med den nuvarande situationen för ransomware och spionprogram ökar snabbt och blir ett problem i internetvärlden . Mer än någonsin bör internetanvändare proaktivt öka vaksamheten för att säkra data från dåliga aktörer, och samtidigt måste tjänsteleverantörer också aktivt tillhandahålla stödåtgärder för att skydda användarna. . Microsoft är en av de banbrytande mjukvaruutvecklarna i denna fråga. Windows 10 lägger alltmer till många användbara säkerhetsfunktioner för att skydda din dator mot nya hot.
I maj 2020-uppdateringen (Windows 10 2004) - nästa stora funktionsuppdatering av Windows 10 2020, kommer Microsoft att introducera en ny säkerhetsfunktion som hjälper till att skydda din dator från potentiellt oönskade applikationer. .
När vi vill hitta en applikation som uppfyller våra behov har vi ofta för vana att söka och ladda ner den från internet. Vid den tiden är sannolikheten att stöta på dåliga applikationer eller ännu värre, innehållande skadlig kod, inte liten. Om du kör dessa applikationer kan det sakta ner ditt system, injicera skadliga annonser, ändra webbläsarens sökmotor eller till och med stjäla data.
Uppdateringen för Windows 10 maj 2020 innehåller en funktion som kan upptäcka och förhindra dig från att installera potentiellt oönskade applikationer (PUA). Den här funktionen kommer dock inte att vara aktiverad som standard och du måste aktivera den själv.
Aktivera PUA-skyddsfunktionen i Windows 10
För att blockera potentiellt oönskade appar på Windows 10, följ bara dessa steg:
Steg 1: Öppna Start -menyn och sök efter Inställningar .
Steg 2: I avsnittet Inställningar , navigera till Uppdatering och säkerhet > Windows-säkerhet .
Steg 3: Hitta kontrollsidan för appar och webbläsare och öppna inställningarna för ryktebaserade skydd .
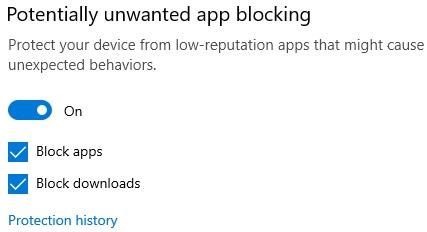
Ryktebaserat skydd
När du aktiverar den här funktionen kommer Windows Security-appen omedelbart att blockera adware, gruvarbetare för kryptovaluta och annat oönskat nonsens som kan komma med en gratis programvara som du laddar ner från Internet.
För Microsoft Edge-användare kommer Windows Defender att söka efter PUA när de laddas ner i webbläsaren. PUA-skyddsfunktionen är också integrerad i Microsoft Edge Chromium, men du måste aktivera den manuellt enligt följande:
Steg 1: Öppna Inställningar i Edge och flytta till Sekretess och tjänster.
Steg 2: Bläddra till botten och aktivera alternativet "Blockera potentiellt oönskade applikationer" .
Microsoft säger att om du laddar ner PUA från en annan webbläsare kan Windows Security fortfarande upptäcka och förhindra dem grundligt.